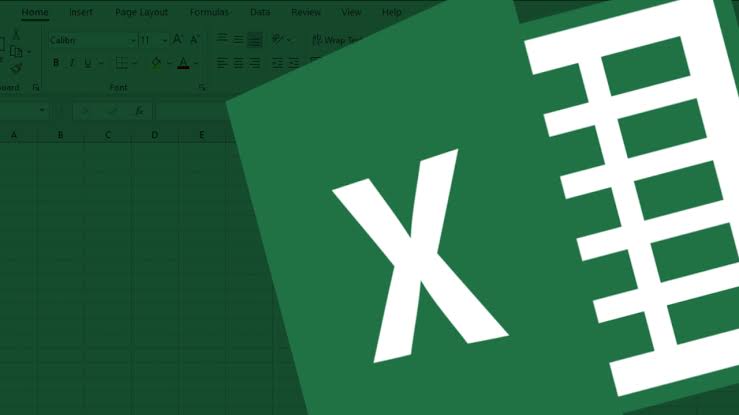Anda sering mengolah data di Excel dan menemukan kesulitan saat mencari perbedaan data di antara file-file Excel? Kami akan memberikan tutorial cara membandingkan data di Excel dengan mudah dan cepat. Ada beberapa metode yang dapat digunakan untuk membandingkan data di Excel, namun dalam artikel ini kami akan membahas dua metode utama yang mudah dipahami dan digunakan.
Cara Membandingkan Data di Excel Menggunakan Fungsi IF dan VLOOKUP
Metode pertama adalah dengan menggunakan kombinasi fungsi IF dan VLOOKUP. Metode ini sangat cocok digunakan untuk membandingkan data di antara dua buah tabel. Berikut adalah langkah-langkahnya:
- Buka dua buah file Excel yang ingin dibandingkan.
- Cari kolom yang ingin dibandingkan. Pastikan kedua kolom tersebut memiliki nama yang sama.
- Buat kolom baru untuk menampilkan hasil perbandingan. Kolom ini dapat diberi nama “Perbandingan”.
- Pada sel pertama pada kolom “Perbandingan”, masukkan rumus berikut: =IF(VLOOKUP(A2,[Nama File Sumber]![Kolom A:Kolom B],2,FALSE)=B2,”Sama”,”Berbeda”).
- Kemudian, salin rumus tersebut sampai sel terakhir pada kolom “Perbandingan”.
- Hasil perbandingan akan muncul pada kolom “Perbandingan”, dengan nilai “Sama” jika nilai kedua sel sama dan “Berbeda” jika nilai kedua sel berbeda.
Contoh:
Pada contoh di atas, terdapat dua file Excel yang akan dibandingkan. Kedua file tersebut memiliki kolom “Nama” yang akan dibandingkan nilainya. Setelah dibuat kolom “Perbandingan” yang baru, kita masukkan rumus =IF(VLOOKUP(A2,[File Pertama]![A:B],2,FALSE)=B2,”Sama”,”Berbeda”) pada sel A2 pada kolom “Perbandingan”. Kemudian, rumus tersebut disalin sampai sel terakhir pada kolom “Perbandingan”. Hasilnya, kita dapat melihat bahwa terdapat dua nilai yang berbeda antara kedua file Excel.
Cara Membandingkan Data di Excel Menggunakan Fungsi HLOOKUP
Metode kedua adalah dengan menggunakan fungsi HLOOKUP. Metode ini dapat digunakan untuk membandingkan data di antara dua buah tabel yang memiliki jumlah kolom yang sama. Berikut adalah langkah-langkahnya:
- Buka dua buah file Excel yang ingin dibandingkan.
- Pilih baris pertama pada kedua tabel dan tambahkan baris baru untuk menampilkan hasil perbandingan. Baris ini dapat diberi nama “Perbandingan”.
- Pada sel pertama pada baris “Perbandingan”, masukkan rumus berikut: =IF(HLOOKUP(A1,[Nama File Sumber]![Baris 1:Baris 2],2,FALSE)=B1,”Sama”,”Berbeda”).
- Kemudian, salin rumus tersebut sampai sel terakhir pada baris “Perbandingan”.
- Hasil perbandingan akan muncul pada baris “Perbandingan”, dengan nilai “Sama” jika nilai kedua sel sama dan “Berbeda” jika nilai kedua sel berbeda.
Contoh:
Pada contoh di atas, terdapat dua file Excel yang akan dibandingkan. Kedua file tersebut memiliki dua baris kolom yang akan dibandingkan nilainya. Setelah ditambahkan baris “Perbandingan” yang baru, kita masukkan rumus =IF(HLOOKUP(A1,[File Pertama]![1:2],2,FALSE)=B1,”Sama”,”Berbeda”) pada sel A3 pada baris “Perbandingan”. Kemudian, rumus tersebut disalin sampai sel terakhir pada baris “Perbandingan”. Hasilnya, kita dapat melihat bahwa kedua file Excel memiliki nilai-nilai yang sama.
FAQ
-
Apa perbedaan antara fungsi VLOOKUP dan HLOOKUP?
Fungsi VLOOKUP digunakan untuk mencari nilai pada kolom lain di sepanjang baris. Sedangkan, fungsi HLOOKUP digunakan untuk mencari nilai pada baris lain di sepanjang kolom.
-
Apakah rumus perbandingan dapat digunakan untuk lebih dari dua file Excel?
Ya, rumus perbandingan dapat digunakan untuk lebih dari dua file Excel. Anda hanya perlu menambahkan file Excel baru pada rumus yang sudah dibuat.
Video Tutorial Cara Membandingkan Data di Excel
Dalam video tutorial di atas, Anda dapat melihat cara membandingkan data di Excel menggunakan metode VLOOKUP dan fungsi IF. Langkah-langkah yang dijelaskan dalam video tutorial ini serupa dengan langkah-langkah yang telah dijelaskan di atas.
Dengan menggunakan dua metode yang kami jelaskan di atas, Anda dapat dengan mudah membandingkan data di Excel. Anda dapat memilih metode yang sesuai dengan kebutuhan Anda, tergantung pada jumlah dan struktur kolom pada data yang akan dibandingkan. Selain itu, penting juga untuk selalu melakukan backup data sebelum membandingkan data di Excel agar data yang asli tetap aman.