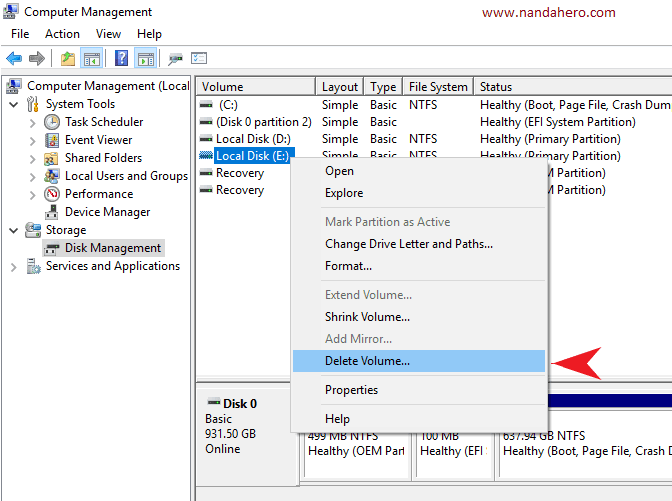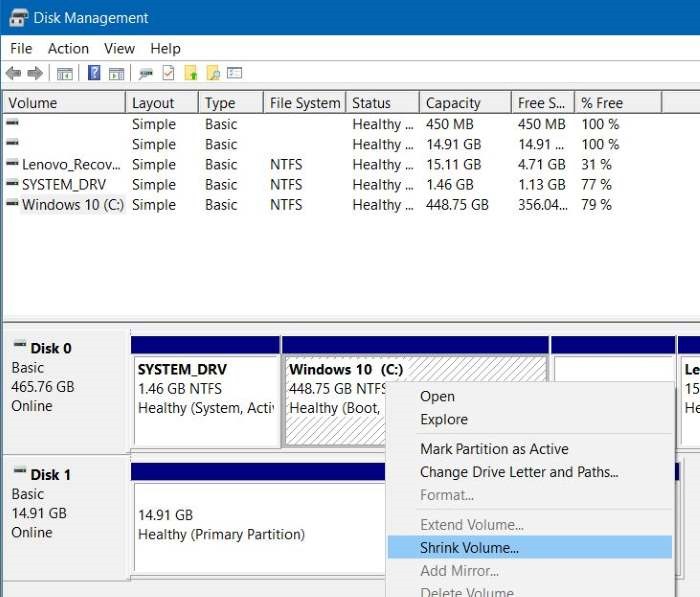Jika kamu memiliki hardisk dengan ukuran besar, kamu pastinya ingin membagi partisi agar lebih mudah dalam pengaturan file atau instalasi sistem operasi baru. Namun, apakah kamu tahu bagaimana cara membagi partisi hardisk di Windows 10, 8, atau 7? Di artikel ini, kami akan menunjukkan langkah-langkahnya.
Berbagai Cara Membagi Partisi di Windows
Sebelum memulai, pastikan kamu telah mem-backup data yang penting. Langkah ini sangat penting dalam menghindari kehilangan data ketika membagi partisi. Setelah itu, kamu dapat memilih salah satu cara berikut untuk membagi partisi di Windows:
1. Menggunakan Disk Management
Langkah pertama dalam membagi partisi menggunakan Disk Management adalah dengan membuka program ini melalui Start Menu. Setelah muncul, pilih hardisk yang akan dibagi dan klik kanan pada Volume dan pilih Shrink Volume.
Setelah itu, sistem akan menghitung ruang yang dapat juga kamu gunakan untuk membagi partisi. Kamu dapat menentukan ukuran partisi yang kamu inginkan dan klik Shrink.
Selanjutnya, kamu dapat membuat partisi baru dengan klik kanan pada ruang yang belum dialokasikan dan pilih New Simple Volume. Ikuti petunjuk yang terdapat di layar untuk membuat partisi baru.
2. Menggunakan Command Prompt
Langkah pertama dalam membagi partisi menggunakan Command Prompt adalah dengan membuka program ini melalui Start Menu. Setelah muncul, ketikkan perintah diskpart dan klik Enter.
Setelah itu, ketikkan perintah list volume untuk menampilkan daftar semua volume yang tersedia dan identifikasi volume mana yang akan kamu bagikan menjadi dua partisi.
Lalu, ketikkan perintah select volume N, dimana N adalah nomor volume hardisk yang ingin kamu bagi. Setelah itu, ketikkan perintah shrink desired=size untuk memperkecil volume dan menghasilkan ruang yang akan kamu gunakan untuk membuat partisi baru.
Ketikkan perintah create partition primary size=size untuk membuat partisi baru. Kamu juga dapat memberi nama partisi dengan menggunakan perintah assign letter =.
Jika sudah selesai, ketikkan perintah exit untuk keluar dari program Command Prompt.
FAQ
1. Apakah Safe Mode dapat membantu saat membagi partisi?
Ya, boot ke Safe Mode dapat membantu dalam menghindari kesalahan sistem atau masalah dengan program pihak ketiga saat membagi partisi. Kamu dapat mem-boot ke Safe Mode dengan menekan tombol F8 saat sistem restart.
2. Apakah Partisi dapat berubah ukuran setelah dibuat?
Ya, kamu dapat mengubah ukuran partisi setelah dibuat. Pengubahan ini dapat dilakukan melalui Disk Management atau Command Prompt.
Video Tutorial
Berikut adalah video tutorial sederhana yang dapat membantu kamu dalam membagi partisi hardisk: