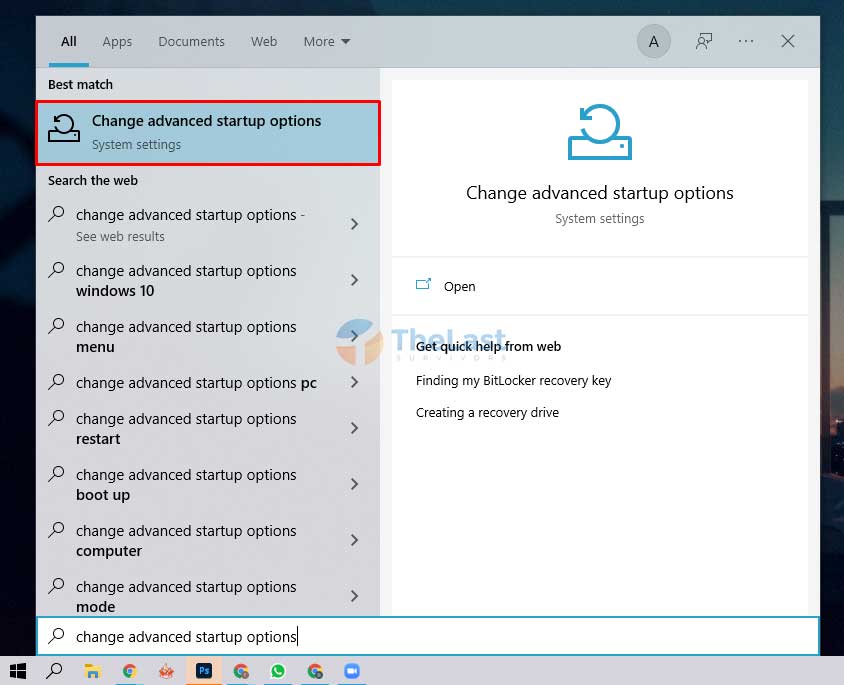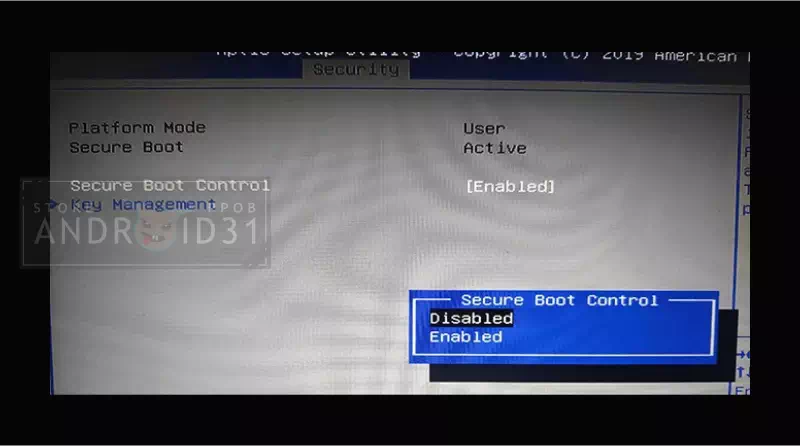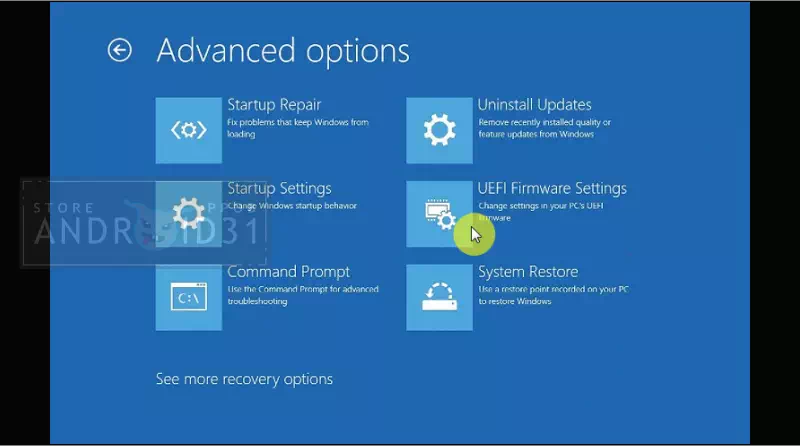Secure Boot adalah sebuah fitur keamanan yang dimiliki oleh sistem operasi Windows yang berguna untuk mencegah adanya perubahan pada boot process komputer. Hal ini dilakukan untuk memastikan bahwa sistem hanya di-boot oleh perangkat lunak yang sudah terjamin keamanannya. Namun, terkadang kita butuh untuk mematikan fitur Secure Boot ini untuk beberapa keperluan. Berikut ini adalah beberapa cara mematikan Secure Boot di semua versi Windows.
Cara Mematikan Secure Boot di Windows 11
Untuk mematikan Secure Boot di Windows 11, langkah-langkahnya cukup mudah dan dapat dilakukan dengan 3 cara berbeda.
Cara 1: Menggunakan BIOS
Langkah-langkah:
- Masuk ke BIOS komputer. Caranya: tekan tombol Del, F2, atau F10 pada saat sistem booting.
- Pilih menu “Boot” pada tampilan BIOS.
- Cari pengaturan “Secure Boot” dan ganti menjadi Disable.
- Simpan perubahan dengan mengklik tombol Save dan keluar dari BIOS.
- Komputer akan restart dan Secure Boot sudah dimatikan.
Cara 2: Menggunakan Advanced Startup Options
Langkah-langkah:
- Klik “Start” dan tahan tombol “Shift”. Kemudian, pilih “Restart” pada menu yang muncul.
- Pada bagian “Choose an option”, pilih “Troubleshoot”.
- Pilih “Advanced options”.
- Pilih “UEFI Firmware Settings” dan klik tombol “Restart”.
- Komputer akan restart ke menu Advanced Startup Options. Pilih “Disable Secure Boot”.
- Simpan perubahan dan restart komputer.
Cara 3: Menggunakan Group Policy Editor
Langkah-langkah:
- Buka Group Policy Editor dengan mengetik gpedit.msc pada kotak pencarian Start menu dan tekan tombol Enter.
- Navigasi ke “Computer Configuration” > “Administrative Templates” > “Windows Components” > “BitLocker Drive Encryption” > “Operating System Drives”.
- Cari pengaturan “Require additional authentication at startup” dan buka pengaturannya.
- Pilih “Enabled” dan atur “Configure TPM startup PIN” menjadi “Do not allow Startup PIN with TPM” atau “Allow Startup PIN with TPM”.
- Simpan pengaturan dan kemudian restart komputer.
Cara Mematikan Secure Boot di Windows 10
Mematikan Secure Boot di Windows 10 bisa dilakukan dengan beberapa cara yang mudah berikut ini:
Cara 1: Menggunakan BIOS
Langkah-langkah:
- Masuk ke BIOS komputer. Caranya: tekan tombol Del, F2, atau F10 pada saat sistem booting.
- Pilih menu “Boot” pada tampilan BIOS.
- Cari pengaturan “Secure Boot” dan ganti menjadi Disable.
- Simpan perubahan dengan mengklik tombol Save dan keluar dari BIOS.
- Komputer akan restart dan Secure Boot sudah dimatikan.
Cara 2: Menggunakan Advanced Startup Options
Langkah-langkah:
- Klik “Start” dan tahan tombol “Shift”. Kemudian, pilih “Restart” pada menu yang muncul.
- Pada bagian “Choose an option”, pilih “Troubleshoot”.
- Pilih “Advanced options”.
- Pilih “UEFI Firmware Settings” dan klik tombol “Restart”.
- Komputer akan restart ke menu Advanced Startup Options. Pilih “Disable Secure Boot”.
- Simpan perubahan dan restart komputer.
FAQ
Bagaimana cara mengetahui apakah Secure Boot sudah dimatikan?
Untuk mengetahui apakah Secure Boot sudah dimatikan atau tidak, Anda bisa masuk ke BIOS dan mencari pengaturan “Secure Boot”. Jika pengaturannya sudah berubah menjadi “Disable”, maka Secure Boot sudah dimatikan.
Apakah mematikan Secure Boot bisa membahayakan komputer saya?
Tidak, mematikan Secure Boot tidak akan membahayakan komputer Anda. Namun, pastikan bahwa Anda hanya mengikuti langkah-langkah yang benar dan mengubah pengaturan di BIOS dengan hati-hati.