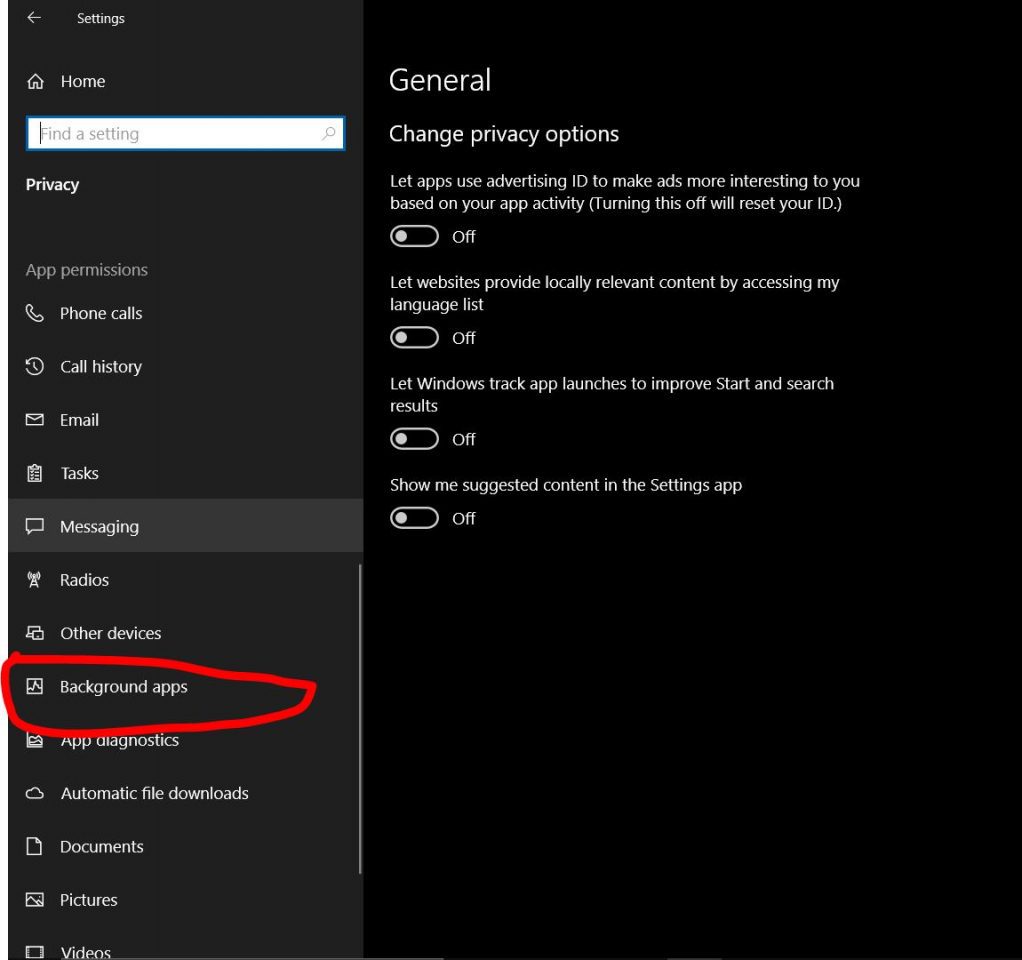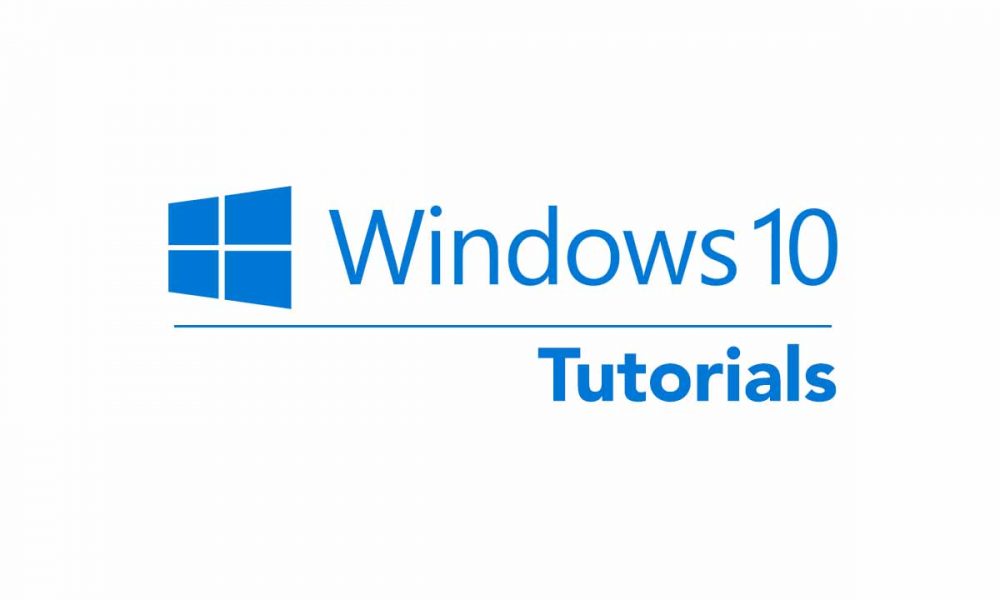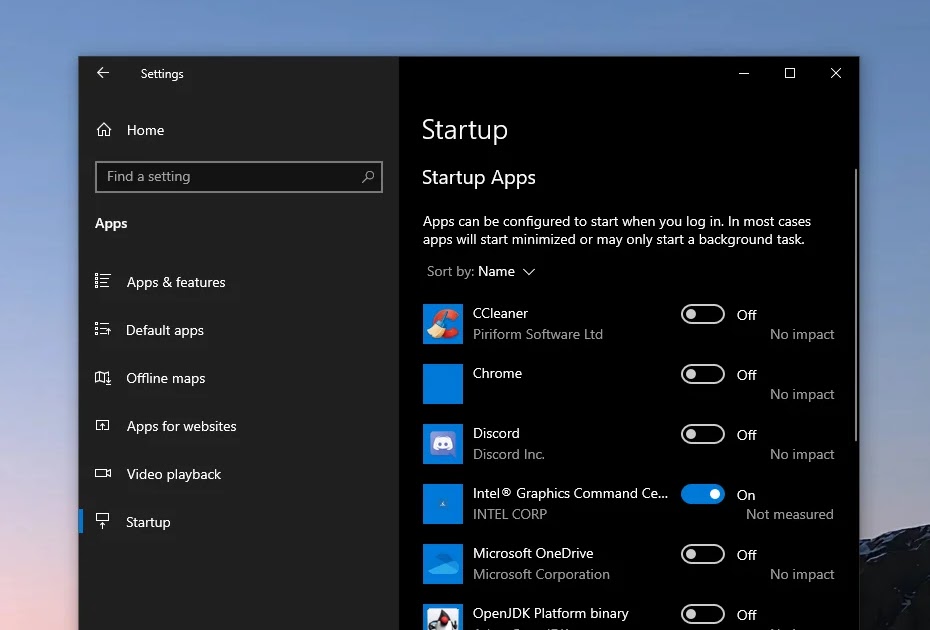Are you tired of your Windows 10 computer running slowly because of the number of background applications running? It can definitely be frustrating to have to wait for your computer to catch up with your commands. Luckily, there are ways to handle this issue in just a few steps! Here are some of the best ways to disable background applications and speed up your computer.
Method 1: Using Task Manager
The first method is using the Task Manager. Task Manager is a built-in Windows utility that allows users to view and manage processes, services, and performance metrics. The following steps will show you how to disable background apps using Task Manager:
- Press Ctrl + Shift + Esc on your keyboard to open Task Manager.
- Click on the “More details” button at the bottom left corner of the window.
- Click on the “Startup” tab at the top of the window. This tab lists all the applications that launch at startup.
- Select the application you want to disable and click on the “Disable” button at the bottom right corner of the window.
That’s it! The application will no longer run in the background and will only launch when you manually open it. Repeat this process for any other applications you want to disable. Note that this is only a temporary solution. The next time you restart your computer, the applications will run again unless you disable them again.
Method 2: Using the Settings App
The second method is using the Settings app. The Settings app is a modern alternative to the Control Panel. It provides access to many Windows features and settings, such as background apps. The following steps will show you how to disable background apps using the Settings app:
- Click on the “Start” button at the bottom left corner of the screen and select the “Settings” icon (gear icon).
- Click on “Privacy” from the available options.
- Scroll down the left pane and select “Background apps”.
- You will now see a list of apps that are allowed to run in the background. To disable an app, toggle the button next to the app’s name to the off position.
That’s it! The selected applications will no longer run in the background and will only launch when you manually open them. This method is more permanent than the first method because the applications will not run again unless you change the settings.
FAQ
1. Can I disable all background applications at once?
No, you cannot disable all background applications at once. Background applications are essential for the proper functioning of some Windows services and features. Disabling all apps can cause issues with your computer. Only disable the applications that you know are not essential or that are causing your computer to slow down.
2. What happens if I disable a necessary background app?
If you disable a necessary background app, it can cause problems with your computer. For example, disabling an app related to your antivirus program can leave your computer vulnerable to threats. Before you disable any application, make sure that you know what it does and whether it is necessary for the proper functioning of your computer.
Video Tutorial: How to Disable Background Apps in Windows 10
With these two methods, disabling background apps on your Windows 10 computer has never been easier. You can either use the Task Manager or the Settings app to disable them. Remember to only disable the apps that you know are not essential or are causing your computer to slow down. Disabling necessary apps can cause problems with your computer, so be sure to know what each app does before disabling it.