Do you need to insert an Excel file into CorelDraw or a PDF file into PowerPoint? Maybe you’re wondering how to convert a PDF into an Excel file? Don’t worry, we’ve got you covered with these helpful tips and tricks.
Cara Memasukkan File Excel Ke Dalam CorelDraw Dengan Fitur Print Merge
CorelDraw is a popular program for graphic design and layout. If you need to include information from an Excel file in your design, you can do so using the Print Merge feature. Follow these steps:
- Open your CorelDraw document.
- Select “Print Merge” from the “File” menu.
- In the “Print Merge” window, click “Create / Load Merge Fields.” This will open the “Merge Fields” window.
- In the “Merge Fields” window, click “Load Fields From External Data Source.”
- Choose your Excel file from the “Select Data Source” window and click “Open.”
- Select the table or range of data you want to use and click “OK.”
- Your Excel data will now be loaded into the “Merge Fields” window. Select the data you want to use and drag it onto your CorelDraw page.
- You can format the data as desired using CorelDraw’s formatting tools.
- When you’re ready to print your document, select “Print Merge” from the “File” menu again and choose your printing options.
[PDF] Cara Memasukkan File Pdf Ke Powerpoint
If you have a PDF file that you want to include in your PowerPoint presentation, you can easily do so by following these steps:
- Open your PowerPoint presentation.
- Select the slide where you want to insert the PDF file.
- Click “Insert” on the top menu, then click “Object.”
- In the “Object” window, select “Create from File.”
- Click “Browse” and choose your PDF file from the file explorer.
- Click “Insert.”
- If you want to display the entire PDF document on your slide, select “Display as Icon” in the “Object” window. This will create a clickable icon that opens the PDF file when clicked.
- If you want to display only a portion of the PDF document on your slide, select “Display as Image” in the “Object” window. This will insert a static image of the selected portion of the PDF file.
- Click “OK” to insert the PDF file into your PowerPoint presentation.
2 Cara Mengubah PDF ke Excel secara Online / Offline (Lengkap)
If you need to convert a PDF file into an Excel file, there are several ways to do so. Here are two methods:
Method 1: Online PDF to Excel Converter
There are many online tools that can convert PDF files into Excel files. One of the most popular is Smallpdf. Follow these steps:
- Go to Smallpdf’s PDF to Excel converter (https://smallpdf.com/pdf-to-excel).
- Drag and drop your PDF file into the converter.
- The converter will automatically convert your PDF file into an Excel file.
- Download the converted Excel file to your computer.
Method 2: Offline PDF to Excel Converter
If you prefer to use an offline converter, there are many software options available. One popular option is Adobe Acrobat Pro DC. Follow these steps:
- Open your PDF file in Adobe Acrobat Pro DC.
- Click “Export PDF” on the right-hand pane.
- Choose “Spreadsheet” as the export format and “Microsoft Excel Workbook” as the file type.
- Click “Export.”
- Save the exported Excel file to your computer.
FAQ
1. Can I insert multiple Excel files into one CorelDraw file?
Yes, you can insert multiple Excel files into one CorelDraw file using Print Merge. Simply repeat the steps outlined in the first section for each Excel file you want to include. You can also merge multiple tables or ranges of data from one Excel file into your CorelDraw document.
2. Can I edit the PDF file after I insert it into PowerPoint?
Yes, you can edit the PDF file after you insert it into PowerPoint if you have the appropriate software installed on your computer. Simply double-click the PDF icon or image on your slide to open it in your default PDF viewer. Make the desired changes and save the file. The changes will be reflected in your PowerPoint presentation.
Video Tutorial
For a visual guide to these tips and tricks, check out our video tutorial on inserting files into CorelDraw and PowerPoint, and converting PDFs into Excel files:
With these tips, you’ll be able to efficiently insert Excel and PDF files into your designs and presentations, and easily convert PDFs into Excel files for further analysis. Happy creating!
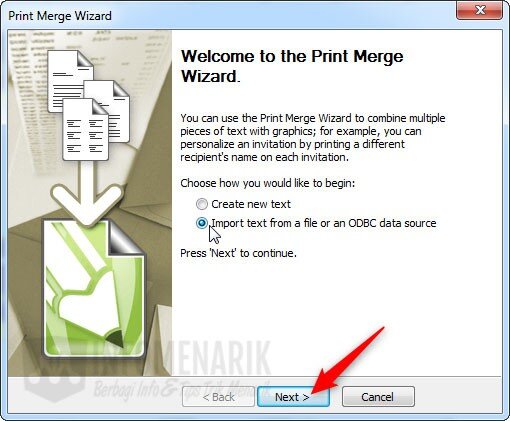
![[PDF] Cara Memasukkan File Pdf Ke Powerpoint](https://apsachieveonline.org/in/wp-content/uploads/2020/02/1582216205_527_Cara-Memasukkan-PDF-ke-dalam-PowerPoint.png)
