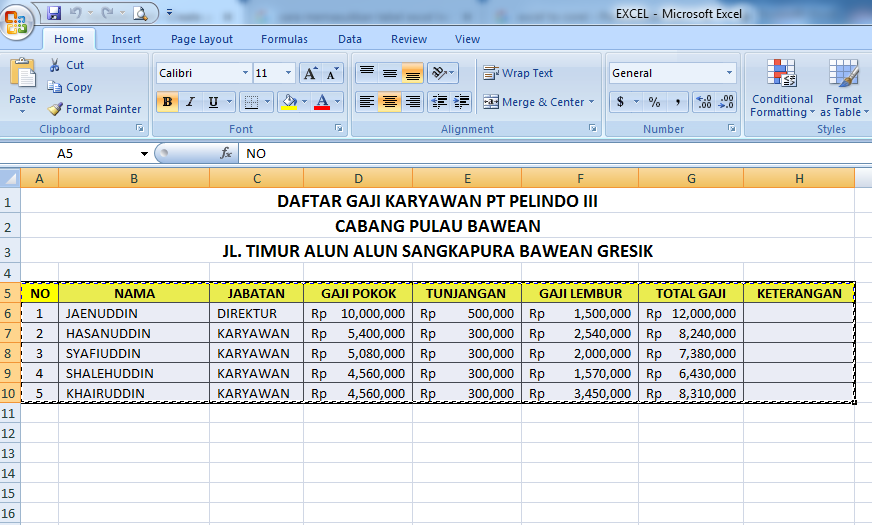Are you looking for a quick and easy way to insert Excel data into Word? Look no further! In this article, we will guide you through the process of inserting Excel data into Word with just a few simple steps.
Step 1: Copy Excel Data
The first step to inserting Excel data into Word is to copy the data you want to include. Simply select the cells you want to copy and press Ctrl + C on your keyboard or right-click and select “Copy” from the drop-down menu.
Step 2: Open Word Document
Next, open the Word document where you want to insert the Excel data. Place your cursor where you want the data to appear.
Step 3: Paste Excel Data
Finally, paste the Excel data into your Word document. Press Ctrl + V on your keyboard or right-click and select “Paste” from the drop-down menu. Your Excel data should now be inserted into your Word document with all formatting intact.
That’s it! With just these three simple steps, you can quickly and easily insert Excel data into Word without any hassle!
Frequently Asked Questions
Q: Can you insert Excel data into a table in Word?
A: Yes, you can insert Excel data into a table in Word. Simply create a table in your Word document and follow the same steps to copy and paste the Excel data into the table cells.
Q: Can you edit Excel data after it has been inserted into Word?
A: Yes, you can edit the Excel data after it has been inserted into Word. Simply double-click on the embedded Excel object to open it in Excel and make any necessary changes. The changes will be automatically updated in your Word document.
Video Tutorial
For a visual demonstration of how to insert Excel data into Word, check out this helpful video tutorial:
By following these simple steps and tips, you can easily insert Excel data into Word and create professional-looking documents with ease. Whether you’re working on a school project, a business proposal, or a personal document, knowing how to insert Excel data into Word can save you a lot of time and effort.