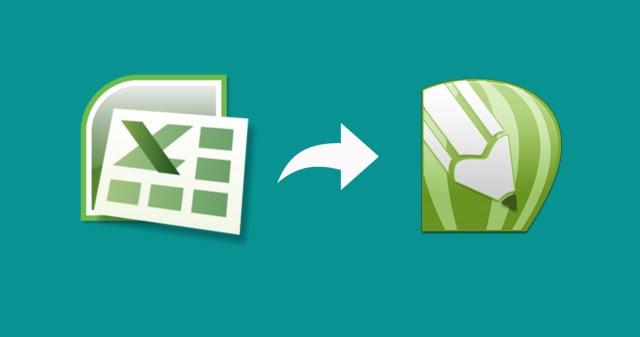Cara Memasukkan File Excel ke Powerpoint, CorelDraw, dan Postingan Blog Dengan Mudah
File Excel atau tabel sering digunakan dalam berbagai jenis pekerjaan, baik itu untuk keperluan bisnis, presentasi, maupun pembuatan desain. Namun, tidak semua orang tahu cara memasukkan file Excel ke dalam program-program yang lain, seperti Powerpoint, CorelDraw, atau bahkan postingan blog. Oleh karena itu, pada artikel ini akan dijelaskan secara detail mengenai cara-cara tersebut.
Memasukkan File Excel ke Powerpoint
Salah satu cara memasukkan file Excel ke Powerpoint adalah dengan menempelkan tabel Excel ke slide Powerpoint. Caranya adalah sebagai berikut:
- Buka file Excel dan pilih tabel yang ingin dimasukkan ke Powerpoint.
- Pilih dan salin seluruh data pada tabel dengan menekan tombol Ctrl + C atau klik kanan dan pilih Copy.
- Buka Powerpoint dan buat slide baru.
- Pada slide baru, klik pada tempat yang ingin ditempel tabel Excel.
- Pilih Paste atau dengan menekan tombol Ctrl + V. Tabel Excel yang telah dicopy akan muncul pada slide Powerpoint.
- Ubah tampilan tabel sesuai keinginan dengan memunculkan atau menyembunyikan baris dan kolom, memberi warna, dan sebagainya.
Dengan cara di atas, tabel Excel dapat dimasukkan ke slide Powerpoint dengan mudah dan cepat.
Gambar 1: Cara Memasukkan File Excel ke Powerpoint
Memasukkan File Excel ke CorelDraw
CorelDraw merupakan program desain grafis yang sering digunakan untuk membuat berbagai jenis gambar atau desain. Namun, ketika akan membuat suatu desain, kadang-kadang diperlukan tabel yang diambil dari file Excel. Berikut adalah cara memasukkan file Excel ke CorelDraw:
- Buka program Excel dan pilih tabel yang ingin dimasukkan ke CorelDraw.
- Salin seluruh data pada tabel dengan menekan tombol Ctrl + C atau klik kanan dan pilih Copy.
- Buka CorelDraw dan buat halaman baru dengan ukuran sesuai kebutuhan.
- Pada halaman baru CorelDraw, klik pada tempat yang ingin ditempel tabel Excel.
- Pilih Paste atau dengan menekan tombol Ctrl + V. Tabel Excel yang telah dicopy akan muncul pada halaman CorelDraw.
- Ubah tampilan tabel sesuai keinginan dengan memberi format seperti penambahan warna, border, atau penberian chart.
Dengan memasukkan tabel Excel ke CorelDraw, kualitas desain dapat ditingkatkan dengan penambahan data dan representasi visual melalui chart.
Gambar 2: Cara Memasukkan Tabel Excel ke CorelDraw dengan Mudah
Memasukkan File Excel ke Postingan Blog
Selain dalam presentasi atau desain, tabel Excel juga sering digunakan dalam pembuatan postingan blog, terutama bagi mereka yang menulis artikel tentang data atau statistik. Berikut adalah cara memasukkan file Excel ke postingan blog:
- Buka file Excel yang berisi tabel atau data yang akan dimasukkan ke dalam postingan blog.
- Salin seluruh data pada tabel atau data dengan menekan tombol Ctrl + C atau klik kanan dan pilih Copy.
- Buka postingan blog yang ingin dimasukkan tabel atau data Excel-nya.
- Pada bagian editing postingan blog, klik tombol Add Media untuk menambahkan media atau lampiran.
- Pilih file Excel yang telah dicopy dan pastekan ke bagian Main Content.
- Ubah tampilan tabel atau data Excel sesuai keinginan dengan memunculkan atau menyembunyikan baris dan kolom, memberi warna, dan sebagainya.
- Setelah selesai mengedit tabel atau data Excel, klik tombol Save atau Publish untuk menyimpan perubahan pada postingan blog.
Dengan memasukkan file Excel ke dalam postingan blog, pengguna blog bisa mempertunjukkan tabel yang kompleks atau data yang rumit di dalam blog mereka. Hal ini bisa memperkuat sajian artikel-blog menjadi lebih mudah dimengerti.
Gambar 3: Cara Memasukkan File Word, Excel, PPT kedalam Postingan Blog
FAQ
Berikut adalah FAQ seputar penggunaan tabel Excel dan cara memasukkannya ke beberapa program atau postingan blog:
Pertanyaan 1: Apa yang harus dilakukan jika tabel Excel yang dimasukkan ke Powerpoint terlampau besar untuk mengisi satu slide?
Jawaban: Untuk mengatasi masalah ini, dapat mengecilkan ukuran tabel Excel atau menghapus baris atau kolom yang tidak diperlukan.
Pertanyaan 2: Apa yang harus dilakukan jika tabel Excel yang sudah dimasukkan ke postingan blog tidak muncul dengan benar?
Jawaban: Cek ulang dan pastikan format tabel atau data Excel telah diterapkan dengan benar. Kemudian, edit ulang tabel atau data Excel dan pastikan semua informasi disesuaikan dengan postingannya. Lakukan dengan memilih opsi Preview terlebih dahulu untuk melihat bagaimana tabel atau data Excel tampil di dalam postingan blog.