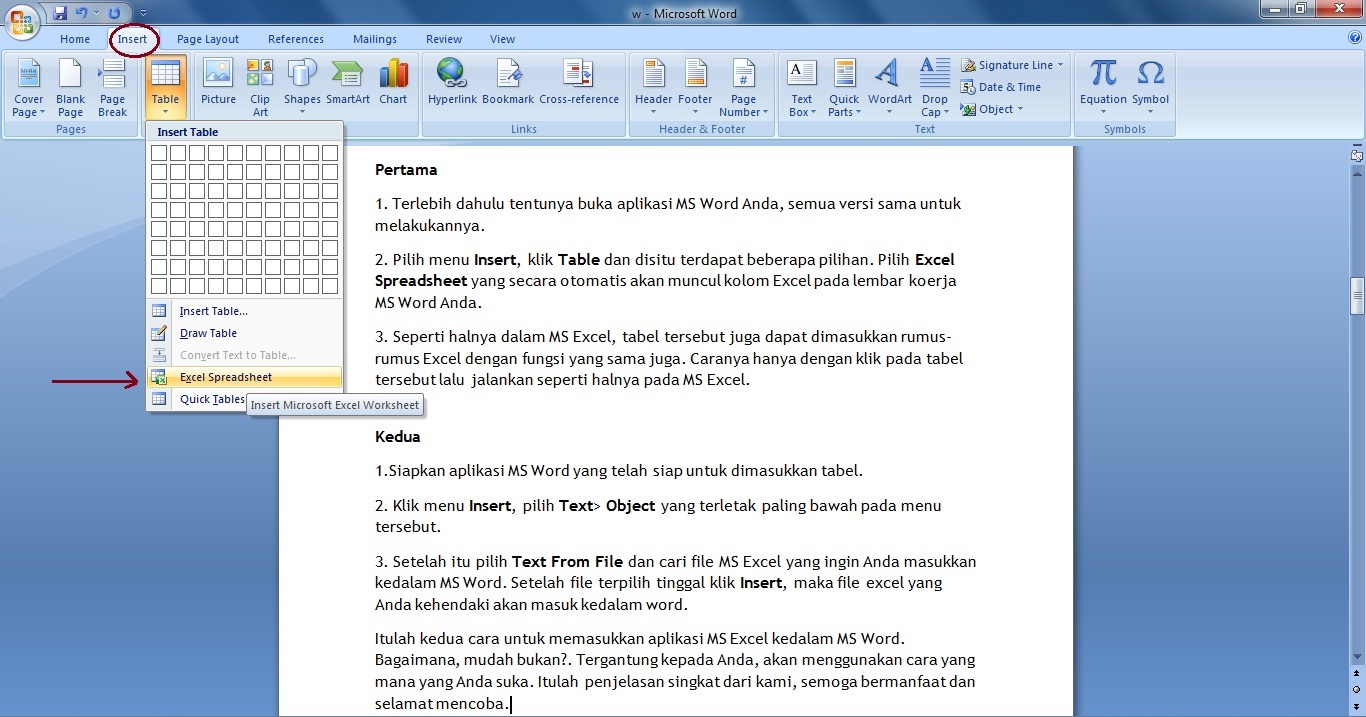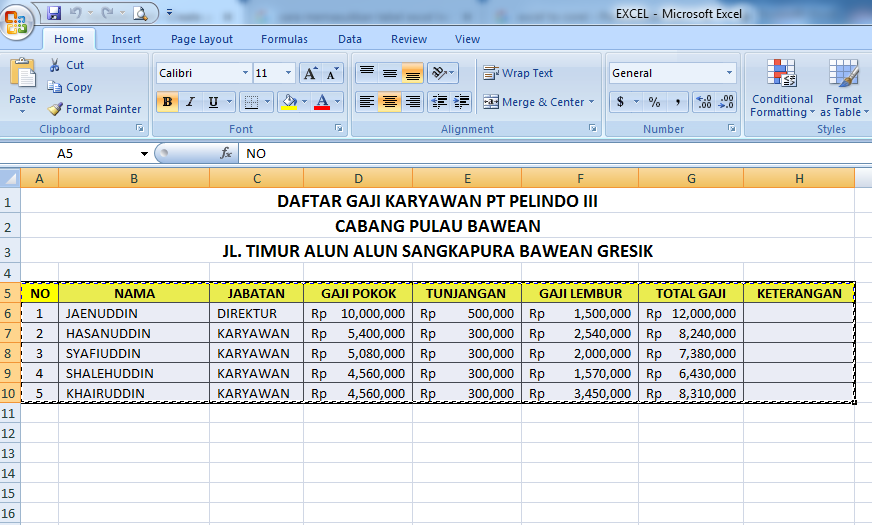Postingan ini akan membahas tentang cara memasukkan file PDF, Excel, Word, dan tabel Excel ke dalam postingan blog dan presentasi. Pada dasarnya, memasukkan berbagai jenis file tersebut ke dalam postingan blog atau presentasi merupakan cara yang sangat efektif untuk memperjelas atau menambahkan informasi yang ingin disampaikan. Selain itu, memasukkan file tersebut juga dapat memperkaya pengalaman pembaca atau penonton, dan membuat tampilan postingan atau presentasi menjadi lebih menarik.
Cara Memasukkan File PDF ke Postingan Blog
Memasukkan file PDF ke dalam postingan blog dapat dilakukan dengan mudah, bahkan oleh orang yang masih baru dalam dunia blogging. Berikut adalah langkah-langkahnya:
- Buka halaman blog Anda dan klik pada tombol “Tambah Postingan Baru”.
- Jika Anda telah menuliskan bagian teks yang ingin mengandung file PDF, pilih posisi-tempat pada halaman Anda untuk memasukkan file PDF, klik “Tambahkan Media” di bawah bar teks, dan pilih file PDF yang akan dimasukkan.
- Tambahkan beberapa teks pendek yang akan muncul sebelum tombol “Download PDF” di halaman postingan Anda, seperti “Download PDF di sini untuk informasi lebih lanjut.”
- Tekan “Simpan,” publikasikan postingan Anda, dan cek bagian file PDF untuk memastikan file PDF sudah tampak seperti yang diinginkan di dalam postingan Anda.
Cara Memasukkan File Excel ke Powerpoint
Masukkan file Excel ke dalam presentasi Powerpoint dapat membantu Anda dengan mudah menampilkan data dalam presentasi Anda. Berikut adalah langkah-langkahnya:
- Langkah pertama yang harus dilakukan adalah membuka presentasi power point yang sudah dibuat dan ingin dimasukkan file Excel.
- Setelah itu, klik pada slide tempat akan dimasukkan file Excel. Kemudian, klik pada menu “Insert” di bagian atas jendela Powerpoint.
- Pilih “Objek” pada opsi “Insert”.
- Akan muncul jendela “Objek”, pilih “Create from file”. Setelah itu, tekan tombol “Browse” dan carilah file Excel yang akan dimasukkan.
- Setelah itu, pilih “Link” atau “Display as icon” berdasarkan pilihan Anda.
- Klik OK untuk menyisipkan file Excel.
- Atur ukuran file Excel di slide presentasi dengan cara mengklik kiri pada slide yang sudah terisi file Excel dan merubah ukuran filenya.
- Simpan presentasi dan pastikan file Excel sudah terlihat di slide presentasi Anda.
Cara Memasukkan File Word Ke Excel
Jika Anda ingin memasukkan file Word ke dalam file Excel, berikut adalah langkah-langkahnya:
- Buka file Word dan Excel yang ingin digabungkan.
- Di bagian file Word, pilih seluruh isi dokumen dengan cara menekan “CTRL+A” pada keyboard.
- Salin konten tersebut dengan menekan “CTRL+C” pada keyboard.
- Buka file Excel dan buatlah sel kosong untuk tempat menempel konten dari file Word.
- Pilih sel tersebut kemudian klik “Paste” atau “CTRL+V” pada keyboard untuk menempelkan konten dari file Word.
- Selanjutnya, tekstur atau gaya akan terlihat hilang, sehingga Anda perlu memilih sisipan dari konten di Paste Option. Setelah itu, Pilih “Use destination formatting” yang menyalin format dari sel di tempat sisipan.
- Simpan file Excel Anda, dan pastikan konten dari file Word sudah terlihat di dalam file Excel.
Cara Memasukkan Tabel Excel Ke Corel Draw
Memasukkan tabel Excel ke dalam Corel Draw dapat membantu memudahkan pekerjaan desain Anda, terutama jika Anda ingin mempraktikkan pivot table, jenis tabel terbaik pada Excel. Berikut adalah cara termudah dan tercepat untuk memasukkan tabel Excel ke Corel Draw.
- Buka file Excel dan pilih tabel yang ingin dimasukkan ke Corel Draw.
- Setelah itu, tekan “CTRL+C” pada keyboard untuk mengcopy tabel.
- Buka Corel Draw dan buatlah halaman baru. Kemudian, tekan “CTRL+V” pada keyboard untuk mempaste tabel dari file Excel ke Corel Draw.
- Tabel akan terlihat sedikit berbeda di Corel Draw. Untuk mengembalikan sifat tabel asli, pilih tabel tersebut kemudian pada menu atas pilih “Tabel” lalu pilih “Konversi Tabel ke Kurva”.
- Tabel akan muncul dalam bentuk vektor yang dapat disesuaikan dan diedit sesuai kebutuhan Anda.
- Simpan file Corel Draw Anda, dan pastikan tabel sudah berhasil dimasukkan ke dalam Corel Draw.
FAQ
Pertanyaan 1: Apakah saya dapat memasukkan video Youtube ke dalam postingan blog?
Jawaban: Ya tentu saja. Anda dapat memasukkan video Youtube ke dalam postingan blog dengan mudah. Pada halaman Youtube, klik tombol “Bagikan” kemudian pilih opsi “Embed”. Salin kode HTML yang muncul dan tempelkan ke dalam postingan blog menggunakan editor HTML. Uniknya, tampilan video akan muncul langsung pada postingan blog Anda, dan pembaca pun dapat langsung menonton video tersebut tanpa perlu melompat ke Youtube.
Pertanyaan 2: Apakah saya perlu memberikan kredit ke pemilik file yang saya masukkan di dalam postingan blog saya?
Jawaban: Sangat dianjurkan untuk menyertakan kredit atau sumber pada gambar atau file yang diambil dari sumber lain, terutama jika itu bukan milik Anda. Anda dapat memberikan kredit dengan cara menyebut nama pemilik file atau menyematkan link sumbernya. Selain itu, memberikan kredit juga dapat diartikan sebagai ungkapan terima kasih atas penggunaan yang bersifat baik, dan kedepannya dapat menambah jaringan atau kerjasama baru dengan pemilik file tersebut.
Video Tutorial
Berikut adalah video tutorial singkat tentang cara memasukkan file PDF ke Postingan Blog dengan Mudah: