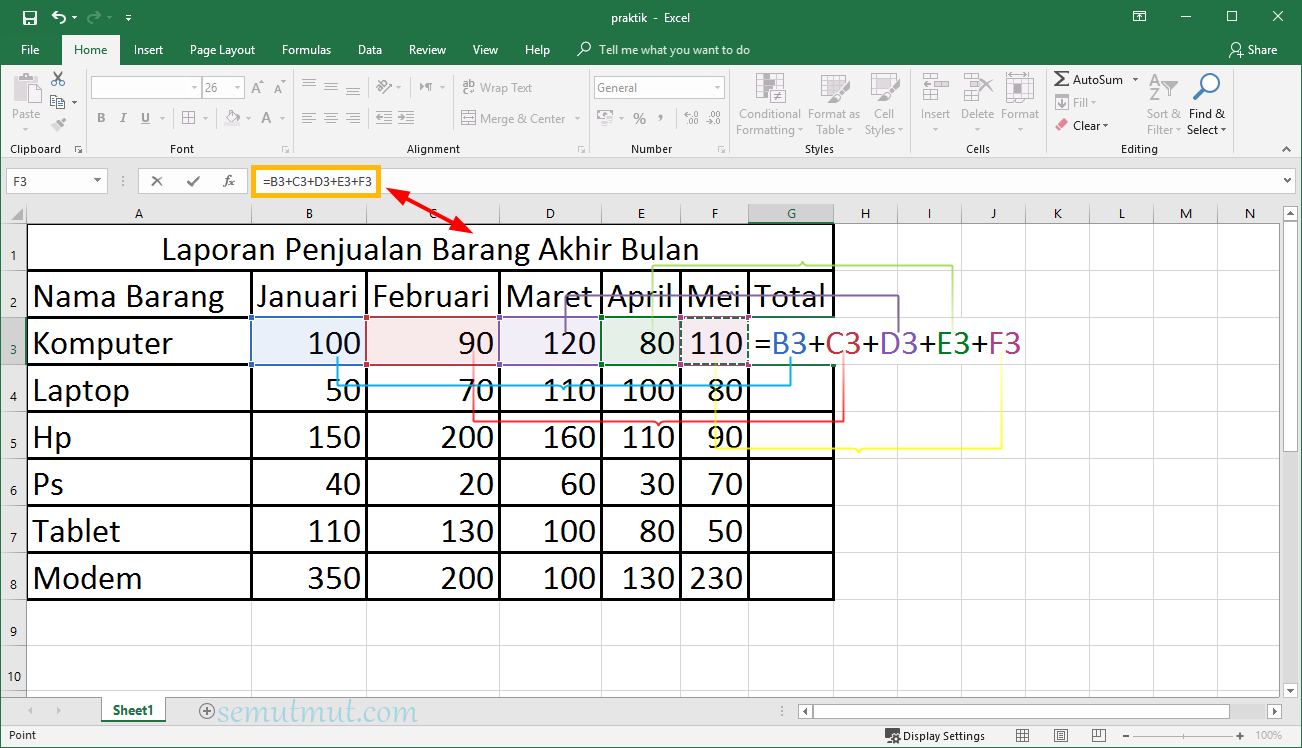Cara Membuat Tabel di Excel
Introduction
Microsoft Excel is a powerful tool for managing and analyzing data. One of its key features is the ability to create tables quickly and easily. Whether you need to organize data for a report, track your budget, or analyze your business’ sales data, Excel’s tables can help you do it faster and more efficiently.
How to Create a Table in Excel
To create a table in Excel, follow these simple steps:
- Open a new or existing Excel workbook.
- Click on the cell where you want to start the table.
- Click on the “insert” tab in the Excel ribbon at the top of the screen.
- Click on the “table” button in the “tables” section of the ribbon.
- Select the range of cells that you want to include in the table.
- Check the box for “my table has headers” if your first row includes column labels.
- Click “ok” to create the table.
That’s it! Your table is ready to use.
How to Customize Your Excel Table
Once you’ve created your table, you can customize it in a number of ways to better fit your needs. Here are some of the most common ways to adjust an Excel table:
- Adjust Column Width: Click on the column header and drag it to the desired width.
- Adjust Row Height: Click on the row header and drag it to the desired height.
- Resize Table: Click on the bottom right corner of the table and drag it to the desired size.
- Sort Data: Select the column header you want to sort by, and then click on the “sort ascending” or “sort descending” button in the “data” tab of the Excel ribbon.
- Filter Data: Click on the “filter” button in the “data” tab of the Excel ribbon to enable filtering. You can then click on the filter dropdowns to select which data to show.
- Add a Total Row: Click on the “design” tab in the Excel ribbon, and then check the box for “total row”. Excel will automatically add a new row at the bottom of the table where you can enter formulas to summarize your data.
- Change Table Style: Click on the “design” tab in the Excel ribbon, and then select a different table style from the dropdown.
By customizing your Excel table, you can make it work better for your specific needs.
FAQs
Here are some frequently asked questions about Excel tables:
Q: Can I format my table to have alternating row colors?
A: Yes, you can. Click on the “design” tab in the Excel ribbon, and then select a table style that includes alternating row colors. You can also create a custom table style that includes this feature.
Q: Can I use formulas within my Excel table?
A: Yes, you can. To add a formula, click on the first cell in the column where you want the formula, and then start typing your formula. As you type, Excel will provide suggestions for formulas based on what you’re typing. Once your formula is complete, press enter to apply it to the entire column.
Video Tutorial
For a video tutorial on how to create and customize Excel tables, check out the following Youtube video: