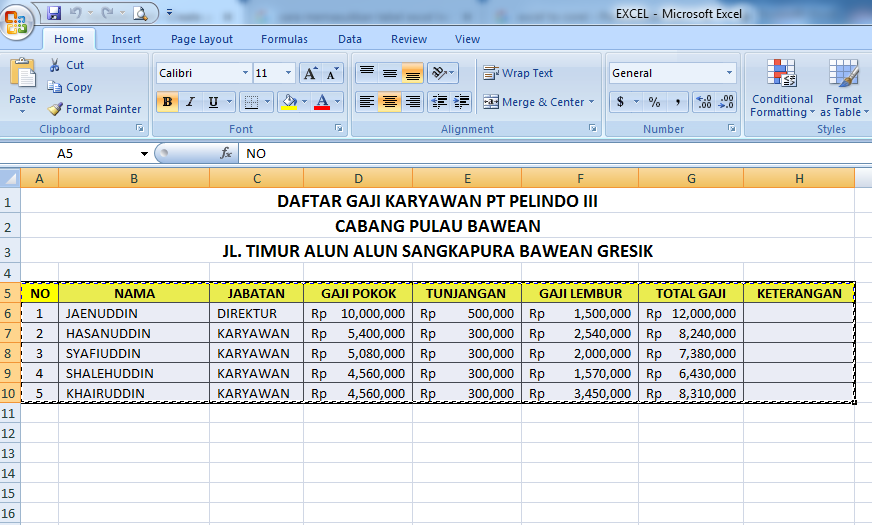Cara mudah memasukkan data dari Excel ke dalam dokumen Word atau Corel Draw bisa menjadi trik hebat untuk memperlancar tugas. Mungkin kemudian kita memerlukan memasukkan tabel Excel ke Corel Draw atau dokumen Word atau browser website.
1. Cara Memasukkan Tabel Excel Ke Corel Draw Dengan Mudah
Hal pertama yang perlu dilakukan dalam memasukkan tabel Excel ke dalam Corel Draw adalah dengan membuka program Excel dan mengetik nama pada setiap kolom dan baris untuk membuat tabel. Kemudian, masukkan data yang ingin Anda masukkan di dalam tabel, dan simpan dalam format Excel pada komputer Anda.
Selanjutnya, buka program Corel Draw pada komputer Anda dan buat halaman baru yang kosong. Tempatkan kursor mouse pada lembar kosong corel draw dan klik tombol ‘Insert Table’.
Pada jendela ‘Insert Table’, ubah bidang ‘Number of Rows’ menjadi jumlah baris yang ingin Anda masukkan ke dalam tabel. Ubah juga kolom yang diinginkan ke dalam bidang ‘Number of Columns’.
Selanjutnya, copy data tabel Excel yang telah Anda buat dan tempelkan di Cell pertama tabel yang telah Anda buat pada Corel Draw. Tabel Excel sekarang telah masuk ke dalam program Corel Draw.
2. Cara Memasukkan Data Excel ke Word Dengan Cepat
Memasukkan data dari file Excel ke dokumen Word cukup mudah, selama Anda memiliki data dan dokumen Word yang siap. Berikut adalah langkah-langkah sederhana tentang cara memasukkan data Excel ke dalam dokumen Word.
1. Buka dokumen Word di mana Anda ingin memasukkan tabel.
2. Tempatkan kursor pada tempat di dokumen Word di mana ingin meletakkan tabel.
3. Klik tombol ‘Insert’ pada menu paling atas di dokumen Word.
4. Pilih opsi ‘Table’ dan pilih ‘Excel Spreadsheet’ pada pilihan drop-down yang tersedia.
5. Pilih atau arahkan ke file Excel yang Anda ingin gunakan.
6. Setelah menemukan file Excel yang ingin digunakan, klik ‘Ok’.
7. Pilih range tabel atau kolom dan baris yang diinginkan.
Setelah memilih area, data akan ditampilkan dalam dokumen Word.
FAQ
1. Apakah Ada Cara Lain Untuk Memasukkan Data Dari Excel Ke Word?
Selain cara di atas, ada beberapa cara lain untuk memasukkan data dari Excel ke dalam dokumen Word. Salah satunya, Anda dapat menyalin data Excel dan menempelkannya langsung ke dokumen Word dengan mengklik atau mengetuk tombol ‘Paste’. Terkadang, Anda juga dapat menyelesaikan tugas sambil menjelajahi data di program Excel tanpa harus memasukkannya ke dalam dokumen Word. Ini tergantung pada apa yang sedang diperlukan.
2. Bagaimana Cara Mengimpor Excel Ke Dalam Browser Web?
Setelah menambahkan tabel Excel atau data ke dalam dokumen Microsoft Word, Anda dapat mengimpor file ke dalam browser web. Caranya cukup mudah. Pertama, buka dan simpan dokumen Word sebagai data HTML. Untuk melakukannya, klik ‘File’ dan pilih ‘Save As’. Pilih ‘Web Page’ dalam pilihan menu drop-down yang tersedia. Klik ‘Ok’ atau ‘Save’ proses selesai. Kemudian buka file yang baru disimpan menggunakan browser web. Data atau tabel Excel Anda dapat dilihat di dalam browser tersebut.