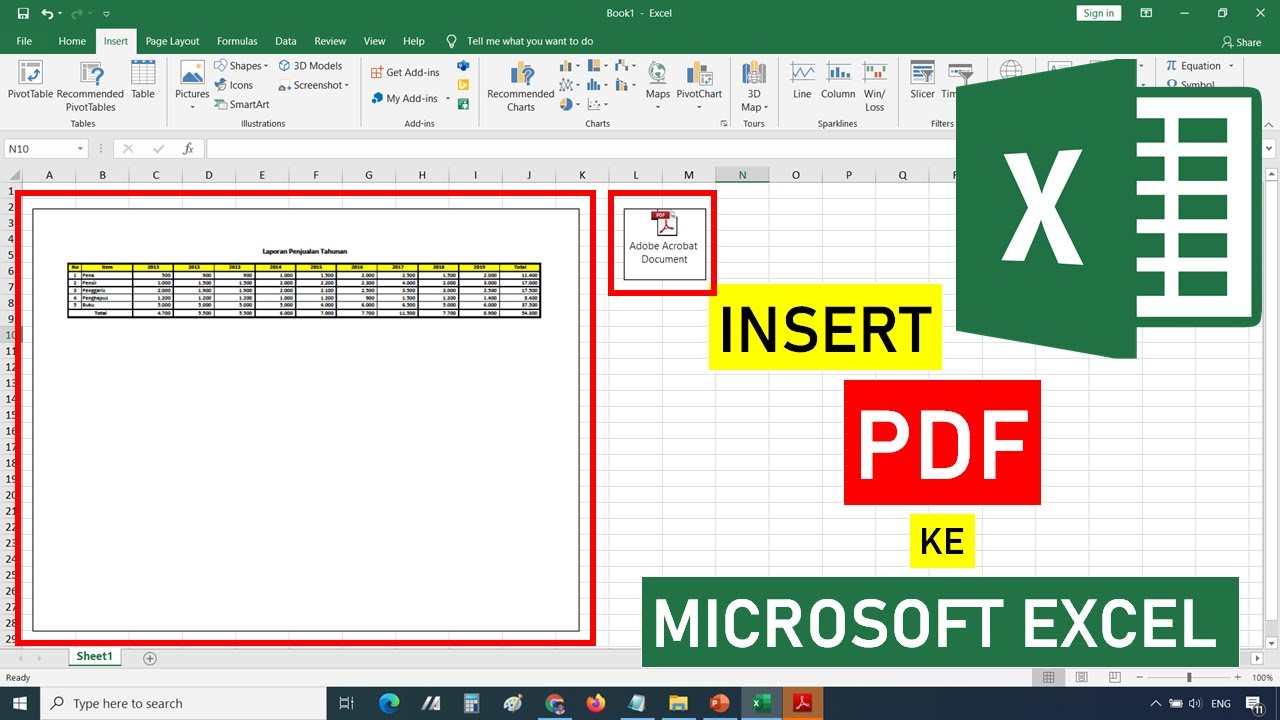Cara Memasukkan Data dari Excel ke Berbagai Aplikasi
Masukkan Data Excel ke Autocad
Jika Anda bekerja di industri arsitektur atau engineering, Anda mungkin sudah tidak asing dengan software Autocad. Untuk memasukkan data dari Excel ke Autocad, ikuti langkah-langkah berikut:
- Buka file Excel yang ingin Anda masukkan ke Autocad
- Pilih data yang ingin disalin dan tempelkan pada lembar kerja baru
- Simpan file Excel sebagai tipe file CSV (comma separated values)
- Dalam software Autocad, buka menu “Insert” dan pilih “Import”
- Pilih file CSV yang telah Anda simpan sebelumnya
- Pilih opsi “From file” dan tentukan titik koordinat untuk letak file pada gambar Autocad
- Klik “Okay” dan data dari Excel sekarang telah terpampang pada file Autocad Anda
Masukkan Data Excel ke Matlab
Matlab adalah software yang sering digunakan untuk analisis data, pemodelan matematika, dan visualisasi data. Untuk memasukkan data dari Excel ke Matlab, Anda bisa mengikuti langkah-langkah berikut:
- Buka file Excel yang ingin Anda masukkan ke Matlab
- Pilih data yang ingin disalin dan tempelkan ke file notepad baru
- Simpan file notepad sebagai tipe file TXT (text)
- Buka software Matlab dan masukkan script berikut:
“`matlab
filename = ‘nama_file.txt’;
delimiterIn = ‘,’;
headerlinesIn = 0;
data = importdata(filename, delimiterIn, headerlinesIn);
“`
Pastikan untuk mengganti “nama_file.txt” sesuai dengan nama file TXT yang telah Anda simpan. Setelah menjalankan script tersebut, data dari Excel akan terpampang di software Matlab Anda.
Masukkan Data PDF ke Excel
Seringkali, kita perlu mengambil data dari file PDF dan menyimpannya ke dalam file Excel. Menggunakan software Adobe Acrobat, Anda dapat mengimpor data tabel dari PDF ke Excel. Ikuti langkah-langkah berikut:
- Buka file PDF di Adobe Acrobat
- Pilih menu “Tools” dan pilih opsi “Export PDF”
- Pilih “Spreadsheet” sebagai format file yang akan diekspor
- Pilih “Microsoft Excel Workbook” sebagai tipe file
- Pilih “Export”
- Pilih lokasi tempat file akan disimpan dan beri nama file Excel baru
- Buka file Excel yang baru saja Anda buat dan pastikan bahwa data tabel telah terpampang dengan benar
FAQ
Apa yang harus saya lakukan jika data dari Excel tidak terpampang dengan benar di aplikasi tujuan?
Ada beberapa hal yang dapat Anda coba:
- Periksa format file yang Anda gunakan. Pastikan format file Excel yang Anda gunakan kompatibel dengan format file aplikasi tujuan.
- Coba salin data dari Excel ke program teks seperti Notepad atau Wordpad, kemudian tempelkan ke aplikasi tujuan.
- Periksa ulang koordinat titik awalan ketika memasukkan data dari Excel ke Autocad.
Bisakah saya menggunakan file PDF sebagai sumber data ketika memasukkan data ke Excel?
Ya, ada beberapa software yang dapat mengimpor data tabel dari file PDF ke dalam file Excel. Salah satu yang paling umum adalah Adobe Acrobat.