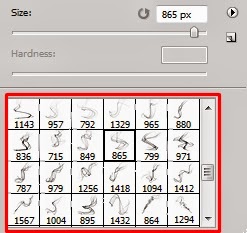Dalam dunia desain, sering kali kita memerlukan bantuan dari file-file lain untuk memperkaya hasil desain kita. Salah satu contoh adalah memasukkan file Excel ke dalam dokumen Word atau memasukkan file brush ke dalam Photoshop. Berikut adalah beberapa cara yang bisa Anda gunakan untuk memasukkan file-file tersebut.
Memasukkan File Brush ke Dalam Photoshop
Untuk memasukkan file brush ke dalam Photoshop, Anda dapat mengikuti langkah-langkah berikut:
- Buka Photoshop dan pastikan brush panel terbuka. Anda dapat membuka panel ini dengan klik pada menu Window > Brush.
- Setelah panel brush terbuka, klik pada ikon drop-down pada pojok kanan atas dan pilih opsi Load Brushes.
- Pilih file brush yang ingin Anda masukkan ke dalam Photoshop dan klik Open. File brush akan otomatis muncul di panel brush.
- Anda sudah siap menggunakan brush tersebut di dalam karya desain Anda.
Memasukkan File Excel ke dalam Dokumen Word
Untuk memasukkan file Excel ke dalam dokumen Word, Anda dapat mengikuti langkah-langkah berikut:
- Buka dokumen Word yang ingin Anda tambahkan file Excel ke dalamnya.
- Pada area yang ingin Anda masukkan file Excel, klik pada menu Insert > Object.
- Pada dialog box Object, pilih Create from file dan klik pada tombol Browse. Cari dan pilih file Excel yang ingin Anda tambahkan, klik Open dan pastikan checkbox Link to file dan Display as icon telah dicentang. Klik OK.
- File Excel akan otomatis muncul di dalam dokumen Word Anda. Untuk membukanya, Anda hanya perlu klik dua kali pada ikon file tersebut.
FAQ
1. Bagaimana jika file brush yang ingin saya masukkan ke dalam Photoshop berformat .ABR? Apakah saya harus mengubahnya terlebih dahulu?
Tidak perlu. File brush yang berformat .ABR dapat langsung Anda masukkan ke dalam Photoshop dengan mengikuti langkah-langkah yang sama seperti memasukkan file brush pada umumnya.
2. Apa yang harus saya lakukan jika file Excel yang saya masukkan ke dalam dokumen Word tidak muncul di tengah-tengah halaman?
Jika file Excel yang Anda masukkan tidak muncul di tengah-tengah halaman dokumen, Anda dapat mengikuti langkah-langkah berikut:
- Klik pada ikon file Excel yang telah Anda tambahkan di dalam dokumen Word.
- Klik pada menu Format > Object.
- Pada dialog box Object, pilih Layout tab.
- Pada opsi Wrapping style, pilih Behind Text dan klik OK.
- Sekarang, file Excel Anda akan berada di belakang teks yang ada di dokumen Word.
Video Tutorial: Cara Memasukkan File PDF ke Excel
Demikian cara-cara yang bisa Anda gunakan untuk memasukkan file brush ke dalam Photoshop maupun memasukkan file Excel ke dalam dokumen Word. Semoga informasi ini bermanfaat bagi Anda yang sedang mendalami dunia desain. Terima kasih.