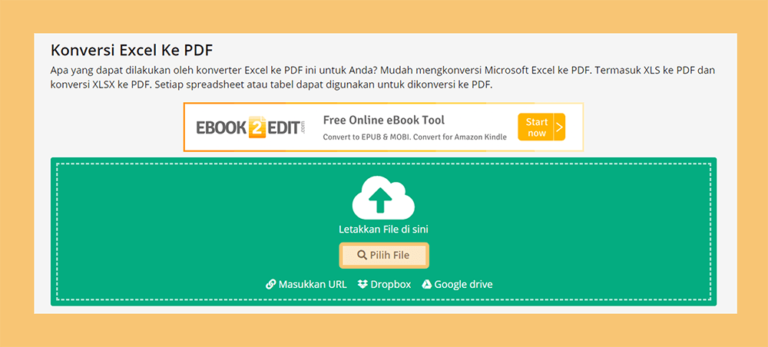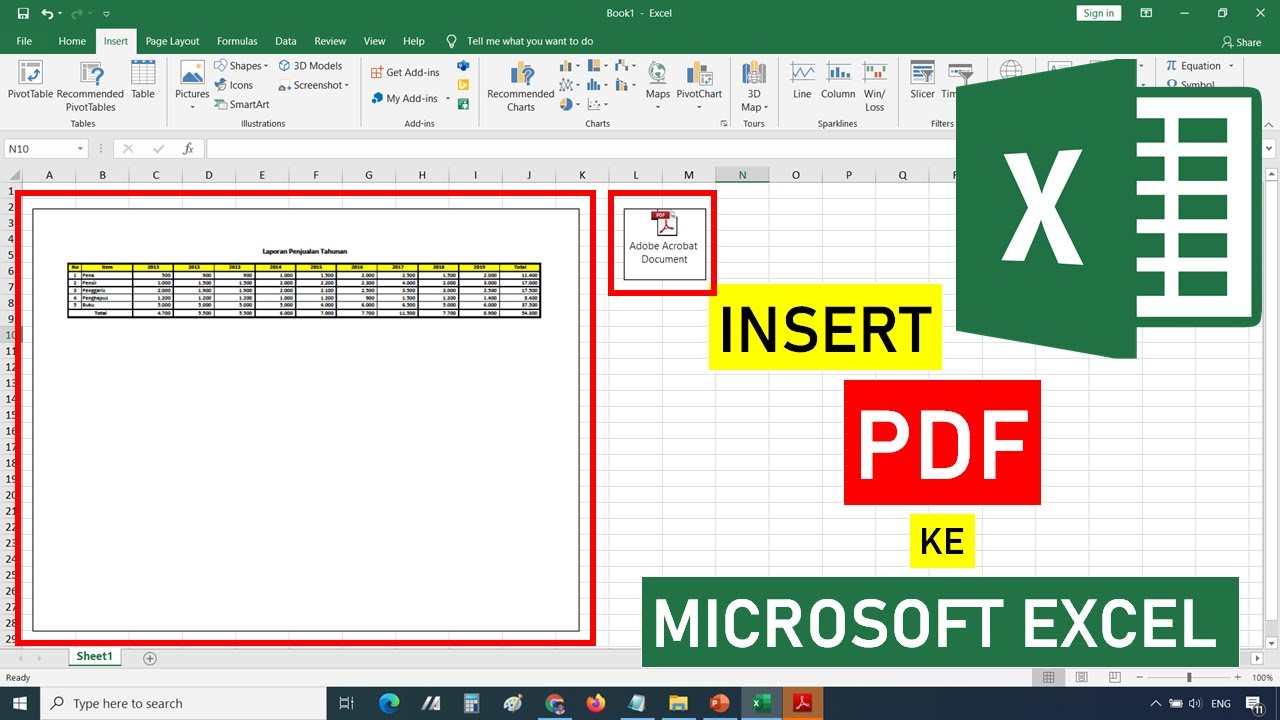Lorem ipsum dolor sit amet, consectetur adipiscing elit. Sed tincidunt magna vel sem aliquet, ac luctus massa malesuada. Sed velit ex, porta auctor libero sit amet, mattis bibendum nulla. Aliquam lacinia sed urna et hendrerit. Maecenas vehicula vel augue id pharetra. Maecenas eget libero tellus. Ut sodales quis ligula ut convallis. Praesent commodo tortor ut nulla tristique lobortis. Maecenas a odio gravida, ultricies enim sed, bibendum urna. Nullam non purus vitae purus maximus ut auctor metus. Suspendisse potenti.
Convert Excel ke PDF Online/Offline/Android dengan Baik
Excel adalah program pengolah angka buatan Microsoft Corporation. Tidak jarang kita harus mengubah format Excel file menjadi PDF. Nah, jika Anda masih bingung bagaimana cara merubah Excel ke PDF online, offline, atau menggunakan aplikasi Android, berikut adalah beberapa cara yang bisa dilakukan:
- Convert Excel ke PDF Online: Anda bisa memanfaatkan PDF to Excel. Ini termasuk dalam converter PDF online gratis yang cukup populer. Cukup mengunjungi situs Pdf.to/excel, pilih dokumen Excel Anda, dan klik tombol convert. Kemudian setelah dokumen berhasil diconvert, unduh PDF ke komputer Anda.
- Convert Excel ke PDF Offline: Jika Anda tidak ingin kehilangan privasi dokumen Anda, Anda dapat menggunakan program offline seperti Adobe Acrobat. Anda bisa membuka File Excel Anda lalu klik File -> Simpan As -> Pilih PDF sebagai file format -> Klik Simpan.
- Convert Excel ke PDF di Android: Aplikasi PDF Converter dari Cometdocs adalah solusinya. Download aplikasi tersebut di Google Play Store. Kemudian, buka aplikasi ini dan pilih dokumen Excel yang ingin diubah. Tunggu hingga proses konversi selesai dan dokumen PDF siap untuk digunakan.
Setelah Anda memilih cara terbaik untuk merubah format Excel ke PDF, Anda dapat memulai konversi. Dengan cara tersebut, Anda dapat menghindari masalah format dari Word ke PDF, serta menjamin kerahasiaan dokumen.
Memasukan PDF ke Excel dengan Mudah
Excel dan PDF adalah dua program yang paling banyak digunakan di kantor. Seringkali kita perlu memasukkan bagian file PDF ke dalam worksheet Excel untuk menyusun data. Meskipun terlihat sedikit rumit, namun sebenarnya cara memasukkan PDF ke dalam Excel cukup mudah. Berikut ini adalah cara yang bisa Anda coba:
- Copy dan Paste: Tekan CTRL+A pada dokumen PDF yang ingin Anda masukkan ke dalam worksheet Excel. Kemudian tekan CTRL+C untuk menyalin seluruh isi dokumen. Kemudian buka worksheet Excel baru dan tekan CTRL+V. Seluruh isi dokumen PDF sekarang akan ditampilkan pada worksheet Excel.
- Insert Object: Anda dapat menambahkan objek PDF ke dalam worksheet Excel dengan cara mengklik tombol “Insert”. Kemudian cari “Object” pada menu, dan pilih “Adobe Acrobat Document”. Setelah itu, klik tombol “OK” dan pilih dokumen PDF yang ingin dimasukkan ke dalam worksheet.
Dengan cara di atas, Anda dapat dengan mudah memasukkan file PDF ke dalam Excel. Selain itu, Anda juga dapat memilih opsi “Link to File” untuk memuat konten PDF langsung dari file aslinya.
FAQ
1. Mengapa tidak bisa memasukkan tabel Excel ke dalam Word?
Jika Anda tidak dapat menempelkan informasi Excel ke dalam dokumen Word, itu mungkin disebabkan oleh beberapa hal. Beberapa penyebab umum antara lain:
- File Excel terkunci atau dilindungi sandi. Pastikan untuk membuka file Excel tersebut terlebih dahulu dan hapus sandi sebelum menyalin tabel.
- Format Excel tidak disunting dan disesuaikan dengan baik. Pastikan bahwa format tabel dan kolom Anda disesuaikan dengan lebih tepat.
2. Apa aplikasi yang cocok untuk mengubah format file Excel ke PDF?
Anda dapat mencoba beberapa aplikasi yang sangat populer dan berguna untuk konversi Excel ke PDF online, di antaranya:
- Pdf.to/excel
- Adobe Acrobat Pro DC
- Cometdocs PDF Converter
Belajar Cara Memasukan file Excel dan Tabel Ke PowerPoint
PowerPoint adalah program presentasi buatan Microsoft yang digunakan dalam banyak konteks bisnis. Kadang-kadang, kita harus mengimpor data dari program lain seperti Microsoft Excel ke dalam presentasi kita. Berikut adalah cara mudah memasukkan file Excel dan tabel ke PowerPoint:
- Memasukkan file Excel ke PowerPoint: Buka PowerPoint dan buat slide tempat di mana Anda ingin memasukkan file Excel Anda. Kemudian klik Insert tab yang berada di bagian atas toolbar PowerPoint. Pilih Object, dan kemudian pilih Create from File. Klik Browse dan cari file Excel yang ingin Anda masukkan. Klik Insert untuk menambahkan file Excel ke slide presentasi.
- Menambah tabel Excel ke PowerPoint: Anda bisa mengkonversi tabel Excel menjadi gambar dan kemudian menambahkannya ke PowerPoint. Buka file Excel yang berisi tabel yang ingin Anda tambahkan ke PowerPoint. Kemudian, sebelum menekan copy atau cut, klik pada sel yang ingin Anda tambahkan. Klik Kanan pada sel tersebut dan pilih Copy. Buka PowerPoint dan tempatkan pada slide di mana Anda ingin memasukkan tabel. Klik Kanan dan pilih Paste Special. Kemudian, pilih gambar atau bitmap. Sekarang, tabel Excel berubah menjadi gambar dan siap dimasukkan ke slide presentasi Anda.
Itulah cara mudah memasukkan file Excel dan tabel ke PowerPoint. Kedua program ini sangat berguna dalam konteks bisnis seperti presentasi. Anda dapat mengimpor data yang berbeda dari Excel ke PowerPoint dan dengan mudah mengorganisir informasi dalam dokumen Anda.
Video Tutorial: Cara Memasukan PDF ke Excel
Video di atas dapat membantu Anda memahami dengan lebih baik cara memasukkan PDF ke dalam Excel. Dengan demikian, Anda dapat mempelajari langkah-langkahnya dengan cara yang lebih visual dan mempraktikkannya di rumah atau di kantor.
Dalam artikel ini, kami telah membahas cara konversi Excel ke PDF online, offline, dan menggunakan aplikasi Android, memasukkan PDF ke Excel, memasukkan file Excel dan tabel ke PowerPoint, dan memberikan beberapa FAQ terkait Excel dan PowerPoint. Semoga informasi ini dapat membantu Anda dalam penggunaan program ini dan meningkatkan produktivitas di tempat kerja Anda.