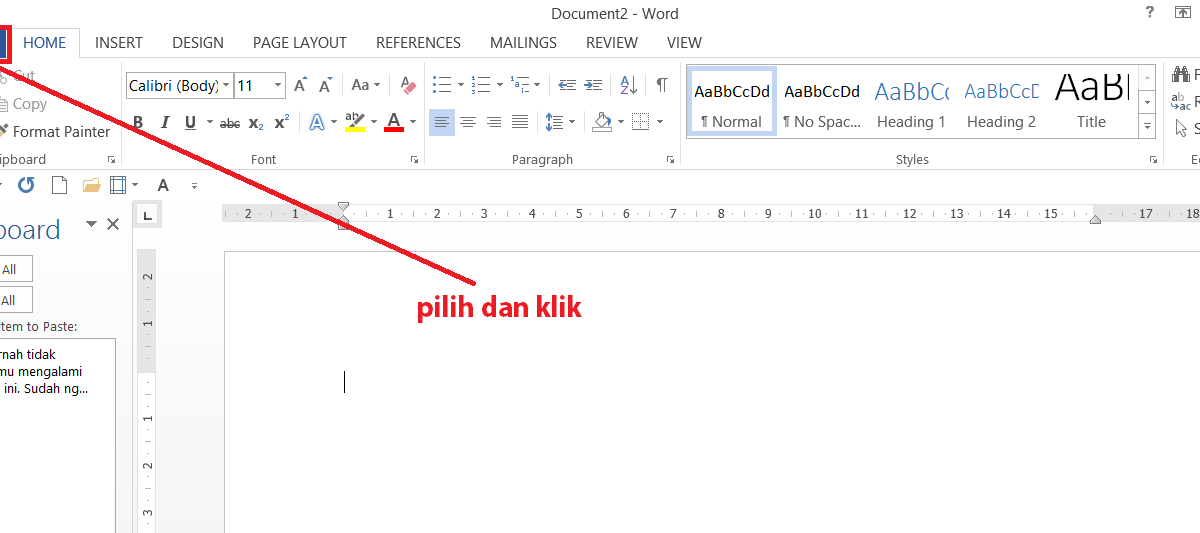It can be incredibly frustrating to work on a document or spreadsheet for hours, only to have it suddenly disappear or become corrupted. Many people turn to search engines, hoping to find a solution to their problem. In this article, we will offer tips and tricks for recovering lost or corrupted documents in Microsoft Office Excel and WPS Office, as well as provide answers to commonly asked questions about these types of issues.
How to recover unsaved files in WPS Office
WPS Office is a popular alternative to Microsoft Office and offers many of the same functions. However, like with any software, there is always the risk of losing work if the program crashes or if the user accidentally closes the document without saving. Here is how you can recover unsaved files in WPS Office:
Step 1: Open Recent Documents
Open WPS Office and click on the “Recent Documents” tab. This will show you a list of the documents you have recently worked on.
Step 2: Look for unsaved documents
If the document you are looking for is not on the list, scroll down to the bottom of the page and click on “Find Lost Documents”. This will take you to a page where you can search for missing files.
Step 3: Recover the document
If you find the file you are looking for, simply click on it and select “Recover”. This will save the document to your computer and you can continue working on it as normal.
How to recover lost formulas in Microsoft Excel
Excel is a powerful spreadsheet program that is used in offices all around the world. However, it is not immune to crashes and other issues that can cause formulas to suddenly disappear. Here is how you can recover lost formulas in Excel:
Step 1: Check the cells
First, check the cells where the formulas were located. Sometimes, accidental overwriting or changes can cause formulas to disappear. If you see that the formula is simply missing from the cell, re-enter it and save the document.
Step 2: Check the calculation settings
If the formula is still missing, check the calculation settings. Make sure that automatic calculations are turned on. To do this, click on “File”, then “Options”. In the “Formulas” tab, check the box next to “Automatic”.
Step 3: Use the “Trace Precedents” tool
Excel has a useful tool called “Trace Precedents” that can help you track down missing formulas. To use this tool, click on the cell where the formula should be and then click on “Trace Precedents” in the “Formulas” tab. This will create a visual representation of the formula, allowing you to see where the problem lies.
FAQ
Q: Can I recover a document that I accidentally deleted?
A: Yes, you can recover a deleted document by using the “Recycle Bin” on your computer. Simply open the “Recycle Bin” and search for the file. If you find it, right-click on it and select “Restore”.
Q: Can I recover a document if my computer crashed?
A: If your computer crashed and you did not save the document, it may be possible to recover it using specialized software. However, there is no guarantee that you will be able to recover it, so it is always best to save your work frequently to avoid losing it in the event of a crash.
Video Tutorial: How to fix a corrupted Excel file
For those who prefer video tutorials, here is a helpful video from YouTube that shows you how to fix a corrupted Excel file:
By following these tips and tricks, you can save yourself time and stress by recovering lost or corrupted documents in Excel and WPS Office. Remember to save your work frequently and make use of the tools available to you to avoid losing work in the first place.