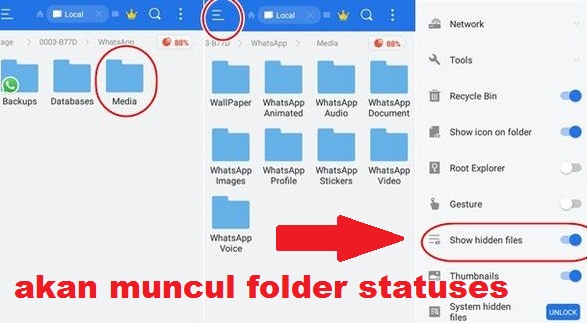When it comes to Microsoft Excel, there are times when we accidentally close or fail to save a file. This can be frustrating, especially when the file contains important data. Fortunately, there are ways to recover these unsaved files. Here are some steps you can take to find back Excel files that have not been saved:
Step 1: Check the Document Recovery Pane
If you are using Excel 2010 or later versions, the Document Recovery Pane is the first option you should try. This pane automatically opens when Excel is restarted after a crash. To use this feature:
- Open Excel and look for the Document Recovery Pane on the left side of the screen.
- Select the file you want to recover and click on the “Open” button next to it.
- Save the file with a new name to avoid overwriting the original file.
Step 2: Search for AutoRecover Files
If the Document Recovery Pane does not show the file you are looking for, try looking for AutoRecover files. These files are automatically saved when Excel crashes or is closed without saving. Here are the steps to find these files:
- Open Excel and click on the “File” tab.
- Select “Info” and then “Manage Workbook.”
- Click “Recover Unsaved Workbooks.”
- Select the file you want to recover, save it with a new name, and open it.
Cara Melihat Story WA Tanpa Diketahui Pemiliknya
Have you ever wanted to view a WhatsApp story without the person knowing? There is a way to do this without being detected. Here is a step-by-step guide:
- Install a story saver app. There are many options available on the Google Play Store and App Store. Choose one that is highly rated and has positive reviews.
- Launch the app and log in to your WhatsApp account.
- Select the story you want to view and click on the “Download” button.
- The app will save the story to your phone’s gallery. You can now view it without the person knowing.
Pengetahuan tentang Cara Mengatasi File Excel Yang Tidak Bisa Dibuka
Another common issue with Microsoft Excel is when a file cannot be opened. This can be due to the file being corrupted or a compatibility issue with the version of Excel being used. Here are some steps to fix this problem:
- Try opening the file on another computer. If the file opens correctly, the issue may be with the computer or version of Excel being used.
- Check for updates. Make sure Excel is up to date with the latest version and all updates have been installed.
- Disable add-ins. Add-ins can cause compatibility issues with Excel. Try disabling them to see if this fixes the problem.
- Repair the file. Microsoft offers a repair tool for Excel files. Open Excel and go to “File” > “Open.” Select the file you want to repair and click on the arrow next to the “Open” button. Select “Open and Repair.”
Cara Mengembalikan File Excel Yang Sudah Di Save
What if you have saved an Excel file but accidentally made changes or deleted some data? Is there a way to undo these changes and restore the file to its original state? Follow these steps:
- Open Excel and click on the “File” tab.
- Select “Info” and then click on “Manage Versions.”
- Select “Recover Unsaved Workbooks.”
- Scroll through the list of files and select the one you want to recover.
- Click “Restore” to bring back the file to its previous state.
FAQ
Q: What should I do if none of these steps work?
A: If you cannot recover the unsaved or corrupted Excel file using the methods described above, you may need to use a third-party recovery tool. There are many software options available online that can recover lost or corrupted files.
Q: Can I recover a file that was deleted?
A: If a file has been deleted, it may still be possible to recover it using a file recovery tool. However, the chances of recovery decrease if the file was deleted a long time ago or the hard drive has been overwritten with new data.