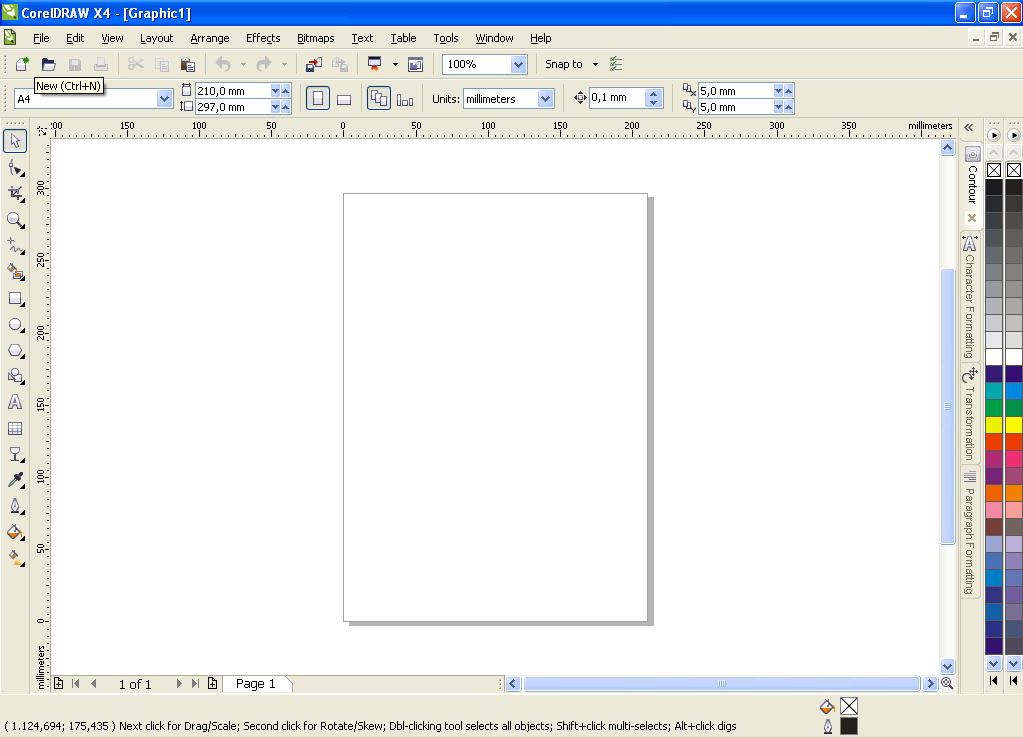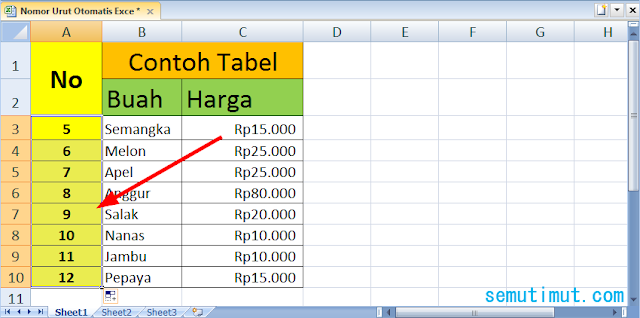Cara membuat gambar menjadi transparan di CorelDRAW sangatlah mudah. Dalam tutorial kali ini, saya akan memandu Anda melalui proses dasar yang harus dilakukan untuk membuat gambar menjadi transparan di CorelDRAW. Dengan mengikuti tutorial ini, Anda akan belajar bagaimana membuat gambar menjadi lebih menarik dan profesional.
Step 1: Memilih Gambar yang Akan Dibuat Transparan
Pertama-tama, pilihlah gambar yang akan Anda jadikan transparan. Pastikan gambar tersebut berada dalam format yang tidak terlalu kompleks, sehingga memudahkan proses membuat gambar menjadi transparan.
Setelah memilih gambar, importlah gambar tersebut ke CorelDRAW dengan cara drag-and-drop ke dalam canvas kerja di CorelDRAW.
Step 2: Menambahkan Layer Baru
Setelah memilih gambar yang akan dibuat transparan dan mengimport gambar ke dalam CorelDRAW, langkah selanjutnya adalah menambahkan layer baru. Cara menambahkan layer baru di CorelDRAW adalah dengan cara klik ikon “New Layer” di bagian bawah layar, atau dengan cara klik kanan pada layer yang ada dan pilih “New Layer”.
Setelah menambahkan layer baru, beri nama layer tersebut sesuai dengan keinginan Anda. Pastikan layer tersebut berada di atas layer gambar yang telah di-import sebelumnya.
Step 3: Menambahkan Background Warna Putih
Langkah selanjutnya adalah menambahkan background warna putih pada layer baru yang telah dibuat. Caranya adalah dengan membuka palette warna di CorelDRAW, dan memilih warna putih sebagai background. Setelah itu, pilihlah “Rectangle Tool” dan buatlah sebuah rectangle pada layer baru dengan ukuran yang sama dengan gambar yang akan dibuat transparan.
Pastikan rectangle yang dibuat terletak di atas layer gambar yang telah di-import.
Step 4: Memilih Opsi Transparency
Langkah selanjutnya adalah memilih opsi transparency pada gambar yang telah di-import. Caranya adalah dengan memilih gambar tersebut, lalu klik kanan dan pilih “Object Properties”. Setelah itu, pilihlah tab “Transparency” dan ubahlah nilai pada kolom “Transparency” menjadi angka yang diinginkan.
Semakin besar nilai pada kolom “Transparency”, semakin transparan gambar tersebut. Namun, pastikan gambar tetap terlihat jelas dan tidak terlalu transparan.
Step 5: Menyimpan dan Export Gambar
Setelah proses membuat gambar menjadi transparan selesai dilakukan, langkah terakhir adalah menyimpan dan export gambar tersebut. Caranya adalah dengan memilih opsi “Export” dari menu utama CorelDRAW, dan pilih format file yang diinginkan.
Anda juga bisa memilih opsi “Save As” untuk menyimpan file gambar dalam format CorelDRAW (CDR).
FAQ
1. Apa yang harus saya lakukan jika gambar saya terlalu kompleks dan sulit untuk dijadikan transparan di CorelDRAW?
Anda bisa menggunakan aplikasi pengeditan gambar lainnya seperti Adobe Photoshop atau GIMP untuk mempermudah proses tersebut. Kemudian, importlah gambar tersebut ke CorelDRAW dan lanjutkan langkah membuat gambar menjadi transparan seperti yang telah dijelaskan sebelumnya.
2. Apa keuntungan dari membuat gambar menjadi transparan di CorelDRAW?
Membuat gambar menjadi transparan di CorelDRAW bisa membuat gambar terlihat lebih menarik dan profesional. Selain itu, gambar yang transparan bisa digunakan sebagai watermark pada dokumen atau sebagai elemen dekoratif pada desain grafis.
Cara Membuat Grafik di Excel Perbandingan [+Gambar]
Membuat grafik di Excel bisa membantu Anda memvisualisasikan data dan membuatnya lebih mudah dipahami. Di tutorial ini, saya akan memberikan langkah-langkah cara membuat grafik di Excel perbandingan beserta dengan gambar agar lebih mudah dipahami.
Step 1: Memasukkan Data ke dalam Excel
Langkah pertama dalam membuat grafik di Excel adalah memasukkan data ke dalam Excel. Misalnya saja, Anda ingin membuat grafik perbandingan penjualan produk pada tahun 2020 dan 2021.
Pastikan data yang dimasukkan berbentuk tabel dan mudah dibaca. Selain itu, pastikan data tersebut memiliki kategori dan nilai yang jelas.
Step 2: Memilih Tipe Grafik
Setelah memasukkan data ke dalam Excel, langkah selanjutnya adalah memilih tipe grafik yang akan digunakan untuk memvisualisasikan data tersebut. Pada contoh kali ini, kita akan menggunakan grafik batang yang dapat menampilkan perbandingan antara nilai penjualan produk pada tahun 2020 dan 2021.
Anda bisa memilih tipe grafik yang ada pada menu “Insert” di bagian atas Excel. Setiap tipe grafik memiliki kelebihan dan kekurangan masing-masing, tergantung pada data yang ingin ditampilkan.
Step 3: Mengatur Data pada Grafik
Setelah memilih tipe grafik yang akan digunakan, langkah selanjutnya adalah mengatur data pada grafik tersebut. Caranya adalah dengan klik kanan pada grafik yang telah dibuat, lalu pilih “Select Data”.
Pada menu Select Data, pastikan data yang ingin ditampilkan pada grafik sudah benar dan sesuai dengan data yang dimasukkan pada Excel sebelumnya.
Step 4: Mengatur Label pada Grafik
Untuk membuat grafik terlihat lebih profesional, Anda bisa menambahkan label pada grafik tersebut. Caranya adalah dengan klik kanan pada grafik, lalu pilih “Add Chart Element” dan pilih “Chart Title”.
Setelah itu, masukkan judul grafik yang diinginkan pada kolom yang tersedia.
Step 5: Memodifikasi Grafik
Jika ada yang perlu dimodifikasi pada grafik, seperti warna grafik atau tampilan label, Anda bisa mengubahnya dengan mengklik langsung pada bagian yang ingin diubah. Excel akan membuka opsi pengaturan untuk modifikasi tersebut.
FAQ
1. Apakah saya bisa menambahkan lebih dari satu tipe grafik pada satu dokumen Excel?
Ya, Anda bisa menambahkan lebih dari satu tipe grafik pada satu dokumen Excel. Anda bisa memilih tipe grafik yang berbeda untuk setiap data yang ingin ditampilkan. Namun, pastikan grafik tersebut tetap mudah dipahami dan tidak terlalu rumit.
2. Apakah saya bisa mengubah tampilan grafik setelah saya membuatnya?
Ya, Anda bisa mengubah tampilan grafik setelah Anda membuatnya. Caranya adalah dengan mengklik grafik yang sudah ada, lalu pilih opsi pengaturan yang ingin diubah. Pastikan grafik tersebut tetap mudah dipahami dan tidak terlalu rumit.
Cara Membuat Tanggal dan Waktu Otomatis di Excel
Membuat tanggal dan waktu otomatis di Excel bisa sangat berguna dan memudahkan dalam pekerjaan Anda. Di tutorial ini, saya akan memandu Anda melalui langkah-langkah cara membuat tanggal dan waktu otomatis di Excel dengan mudah.
Step 1: Membuat Format Tanggal dan Waktu
Langkah pertama dalam membuat tanggal dan waktu otomatis di Excel adalah dengan membuat format tanggal dan waktu yang diinginkan. Caranya adalah dengan memilih sel pada Excel yang akan diisi dengan format tanggal dan waktu, lalu klik kanan pada sel tersebut dan pilih “Format Cells”.
Pada opsi “Format Cells”, pilihlah kategori “Custom” dan masukkan format tanggal dan waktu yang diinginkan pada kolom “Type”. Anda bisa mencoba berbagai format dan melihat hasilnya pada preview yang tersedia.
Step 2: Memasukkan Waktu Otomatis
Setelah membuat format tanggal dan waktu yang diinginkan, langkah selanjutnya adalah memasukkan waktu otomatis pada sel Excel yang telah dibuat. Caranya adalah dengan mengetikkan formula “NOW()” pada sel yang diinginkan.
Formula “NOW()” akan menghasilkan waktu saat itu dengan format tanggal dan waktu yang telah diatur sebelumnya.
Step 3: Memasukkan Tanggal Otomatis
Selain waktu otomatis, Anda juga bisa membuat tanggal otomatis di Excel. Caranya sama seperti membuat waktu otomatis, hanya saja formula yang digunakan adalah “TODAY()”.
Formula “TODAY()” akan menghasilkan tanggal saat itu dengan format yang telah diatur sebelumnya.
FAQ
1. Apakah saya bisa membuat format tanggal dan waktu kustom sendiri?
Ya, Anda bisa membuat format tanggal dan waktu kustom sesuai dengan keinginan Anda. Caranya adalah dengan mengklik pada opsi “Custom” dan mengetikkan format yang diinginkan pada kolom “Type”. Anda bisa mencoba berbagai format dan melihat hasilnya pada preview yang tersedia.
2. Apakah saya bisa menggunakan formula waktu dan tanggal untuk sel lain di Excel?
Ya, Anda bisa menggunakan formula waktu dan tanggal untuk sel lain di Excel dengan cara menyalin dan menempelkan formula yang telah dibuat pada sel Excel lainnya.