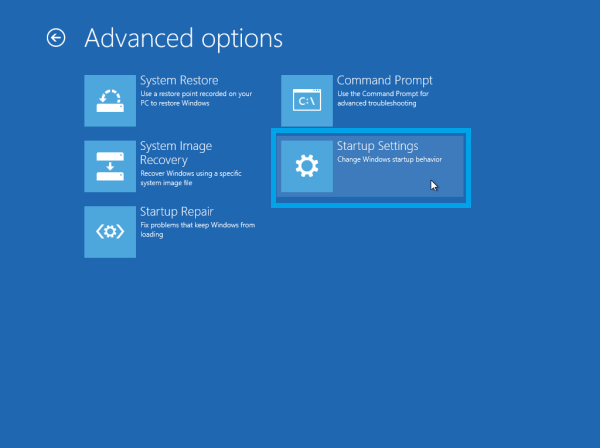Jika kamu sering mengalami komputer yang lambat saat booting atau bahkan mengalami gagal booting, jangan khawatir. Ada beberapa cara untuk mempercepat dan memperbaiki masalah tersebut pada Windows 10.
Mengatasi Windows 10 yang Lambat Booting
Boot up atau booting biasanya merupakan proses pertama yang terjadi saat kita menyalakan laptop atau PC. Proses ini memungkinkan sistem operasi untuk dimuat ke dalam memori komputer. Saat kita sering menggunakan komputer berhari-hari, waktu booting yang lambat dapat sangat mengganggu, serta memakan waktu yang banyak.
Berikut beberapa cara yang dapat dipakai untuk mempercepat proses booting pada Windows 10:
- Nonaktifkan Aplikasi Startup
Saat kita memasang software baru pada laptop atau PC, kadangkala software tersebut meminta untuk menambahkan aplikasi ke dalam daftar startup. Tindakan tersebut bertujuan supaya aplikasi dapat dimulai secara otomatis pada saat booting. Kita dapat meminimalisir jumlah aplikasi startup yang berjalan. Caranya, klik kanan pada taskbar dan pilih opsi “Task Manager”. Pada jendela “Task Manager”, pilih tab “Start-up”. Di sana kamu bisa melihat daftar aplikasi yang otomatis berjalan saat booting. Pilih aplikasi yang mau di-nonaktifkan dengan mengklik opsi “Disable”. - Defrag Harddisk secara Berkala
Defrag atau disk fragmentation merupakan sebuah proses yang melibatkan pengaturan kembali data pada harddisk. Proses ini memungkinkan harddisk untuk membaca secara lebih efisien pada saat membuka aplikasi dan booting. Proses defrag harddisk dapat dilakukan dengan klik kanan pada partisi harddisk yang ingin di-defrag dan pilih opsi “Properties”. Lalu pilih opsi “Tools” dan klik “Optimize” pada opsi “Optimize and defragment drive”. - Matikan Fitur Unused Services
Ada beberapa fitur Windows 10 yang kita tidak memerlukan ke sebagian besar waktu. Kita dapat mematikan fitur yang tidak terpakai tersebut untuk mempercepat booting. Caranya, klik kanan pada “Start Menu” dan pilih “Run”. Di jendela “Run”, ketik “services.msc” dan klik “Ok”. Di dalam jendela “Services”, pilih salah satu layanan yang sudah tidak terpakai dan klik kanan untuk memilih opsi “Properties”. Pada opsi “Startup type”, pilih opsi “Disable” untuk mematikan layanan tersebut pada saat booting. - Perbarui Windows 10 secara Rutin
Pembaruan rutin Windows 10 sangat penting untuk meningkatkan efisiensi sistem operasi. Perbaruan rutin ini bisa membantu mengoptimalkan kinerja sistem dan memperbaiki bug atau kerentanan keamanan yang terdapat pada laptop atau PC. Pastikan kamu selalu memperbarui Windows secara rutin untuk memaksimalkan kinerja pada saat booting dan penggunaan laptop atau PC. - Gunakan SSD pada Komputer
Solid State Disk (SSD) merupakan harddisk yang lebih cepat, ergonomis dan lebih efisien dibandingkan dengan harddisk lama. Memasang SSD pada komputer bisa membuat waktu booting menjadi lebih cepat dan lebih efisien. Kamu bisa mengganti harddisk lama dengan SSD untuk merasakan perbedaannya.
Masuk ke Safe Mode pada Windows 10
Safe mode merupakan mode keamanan pada Windows 10 yang memungkinkan sistem operasi untuk berjalan dengan minimal perangkat keras dan perangkat lunak.
Berikut adalah beberapa cara untuk masuk ke dalam safe mode pada Windows 10:
- Safe Mode melalui F8
Metode ini biasa digunakan pada sistem operasi Windows sebelum Windows 10. Caranya, restart komputer dan saat komputer sedang booting, tekan tombol “F8” hingga muncul menu “Advanced Boot Options”. Pilih opsi “Safe Mode” dan tekan “Enter”. - Safe Mode melalui “Shift” + Restart
Metode ini digunakan pada sistem operasi Windows 10. Pertama, klik kanan pada tombol “Start” dan pilih “Settings”. Di jendela “Settings”, klik opsi “Update & Security” dan klik “Recovery”. Pada opsi “Advanced startup”, klik “Restart Now”. Saat komputer sedang booting, pilih opsi “Troubleshoot” dan Pilih “Advanced options”. Pada opsi “Startup Settings”, klik “Restart”. Setelah itu, saat komputer sedang booting kembali, pilih opsi “Safe Mode”.
Mengatasi Windows 10 yang Gagal Booting
Jika Windows 10 gagal booting, ini bisa menjadi masalah yang sangat membingungkan dan dapat menghambat kegiatan sehari-hari. Namun, ada beberapa cara untuk memperbaiki masalah tersebut:
- Mulai pada mode recovery
Kamu bisa memulai Windows 10 pada mode recovery dengan cara menekan tombol “F11” saat sedang booting. Saat sobat melakukan ini, akan muncul jendela dengan dua opsi: “Keep my files” atau “Remove everything”. Pilih opsi yang ingin digunakan dan tinggal menyusul instruksi yang diberikan. - Menggunakan opsi System Restore
Kamu bisa mengembalikan komputer ke waktu sebelum Windows gagal booting. Caranya, masuk ke mode booting Windows, pilih “Troubleshoot”, lalu “Advanced options”, dan pilih “System Restore”. Pilih tanggal dan waktu sebelum permasalahan Windows 10 gagal booting terjadi. - Install ulang sistem operasi Windows
Jika masalah booting yang terjadi pada Windows 10 berat, maka solusi terbaik adalah dengan menginstall ulang sistem operasi Windows. Namun, ingat, seluruh data pada harddisk akan hilang jika kamu memilih opsi ini. Pastikan segala data penting telah disimpan di tempat yang aman sebelum melakukan instalasi ulang sistem operasi.
FAQ
Pertanyaan 1: Apakah setiap laptop atau PC harus dipasangi SSD untuk meningkatkan kecepatan booting pada Windows 10?
Jawaban: Tidak. Memasang SSD pada laptop atau PC hanya dianjurkan dalam beberapa kondisi. Jika komputer sudah menggunakan harddisk baru, maka tidak perlu memasang SSD. Sedangkan jika laptop atau PC yang digunakan berusia lebih dari 3 tahun, maka disarankan untuk memasang SSD untuk meningkatkan kinerja sistem operasi, termasuk kecepatan booting.
Pertanyaan 2: Apa yang harus saya lakukan jika laptop atau PC sering mengalami gagal booting?
Jawaban: Jika laptop atau PC sering mengalami gagal booting, sebaiknya segera membawa ke service center terdekat untuk diperiksa dan dilakukan perbaikan teknis. Kondisi gagal booting bisa menjadi tanda bahwa komputer sedang mengalami masalah serius, dan segera memperbaikinya dapat mencegah kerusakan lebih lanjut pada sistem operasi atau perangkat keras.
Video Tutorial: Cara Mempercepat Booting pada Windows 10
Demikianlah beberapa cara untuk mempercepat booting dan memperbaiki masalah gagal booting pada Windows 10. Jangan lupa untuk selalu melakukan perawatan rutin pada laptop atau PC untuk mempertahankan kinerja sistem operasi yang optimal. Semoga bermanfaat!