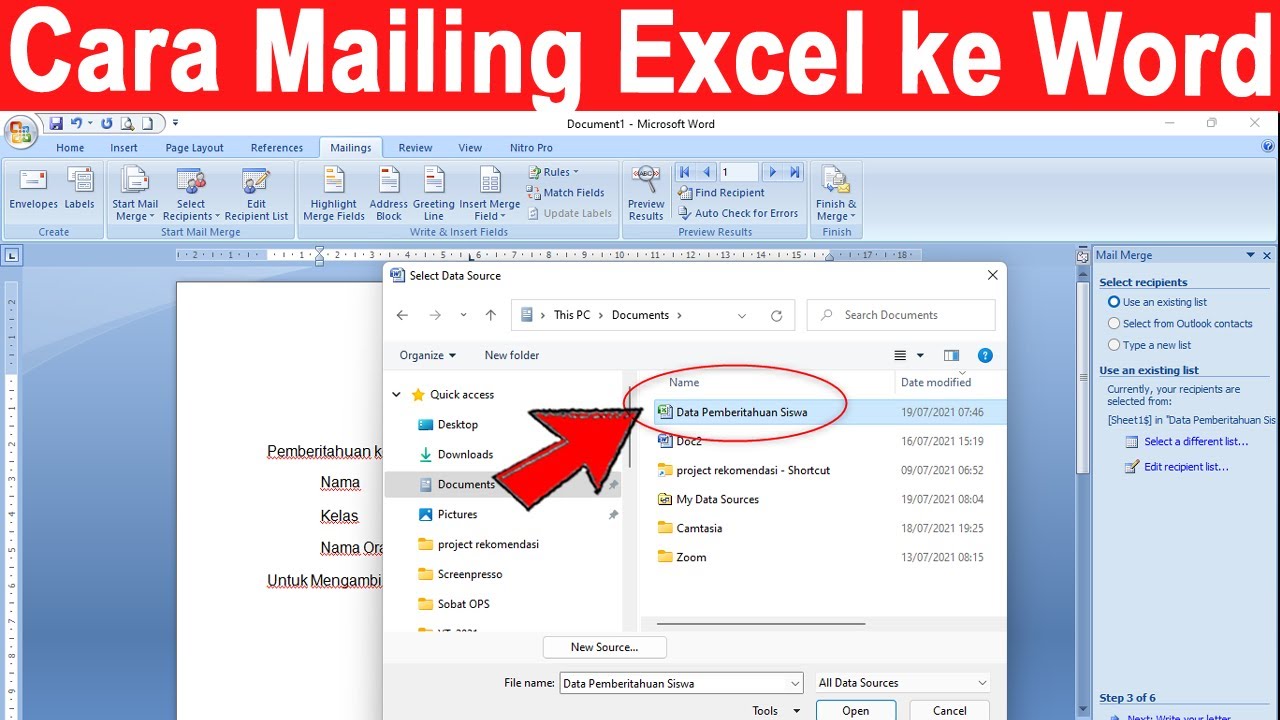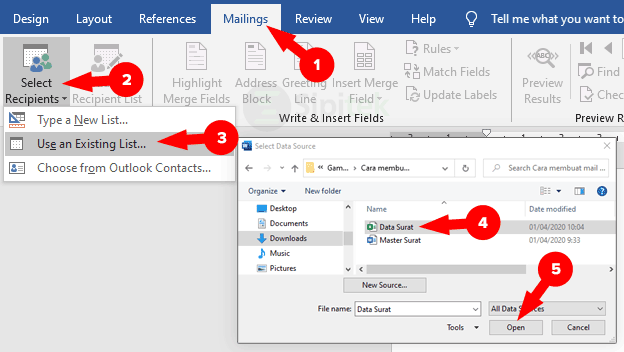Are you struggling with mailing Excel data to Word? Fear not, for this article will show you how it can be done with ease. Follow the simple steps and you’ll learn how to do it in no time!
Step 1: Open Microsoft Word
To get started, open Microsoft Word on your computer. Once it’s open, create a new document if you haven’t already.
Step 2: Choose the Mailings Tab
With your document open, click on the Mailings tab at the top of the screen. This will open up a list of mailings options for you to choose from.
Step 3: Select Recipients
Next, you’ll need to select the recipients you want to send your Excel data to. To do this, click on the “Select Recipients” option and choose “Use an Existing List”.
Step 4: Locate Excel Spreadsheet
Once you’ve selected your recipients, click on the “Browse” button to locate the Excel spreadsheet you want to use. After finding the spreadsheet, click “Open” to continue.
Step 5: Insert Merged Field
Now, it’s time to insert the merged field. Place your cursor where you want the data to appear in your Word document and click on “Insert Merge Field”. Choose the field you want to insert and click “OK”.
FAQs
Q1: Can I mail merge images from Excel to Word?
A1: Absolutely! To do this, follow the same steps outlined in this article, but instead of inserting a merged field, use the “Insert Picture” option. Choose the image you want to use and insert it into your Word document.
Q2: Is it possible to use mail merge for multiple recipients?
A2: Yes, you can use mail merge for multiple recipients. Simply repeat the same steps outlined in this article, but make sure to select “Use an Existing List” and choose the appropriate Excel spreadsheet for each recipient.
Video Tutorial
If you still have trouble with the steps, you can watch this video tutorial for a better understanding of how to mail merge Excel data to Word: