Mail Merge adalah salah satu fitur yang sangat berguna dalam Microsoft Office, terutama ketika Anda bekerja dengan data yang diambil dari sebuah spreadsheet. Beberapa aplikasi seperti Microsoft Excel dan Microsoft Word memiliki fitur Mail Merge yang memungkinkan Anda untuk mengirim email, membuat surat atau dokumen dalam jumlah besar secara otomatis. Ini akan sangat berguna jika Anda ingin mengirim pesan yang sama pada banyak penerima, misalnya undangan atau pemberitahuan.
 Cara Mail Merge Gambar dari Excel ke Word
Cara Mail Merge Gambar dari Excel ke Word
Salah satu cara terbaik untuk mengirim surat atau undangan secara massal adalah dengan menggunakan Mail Merge di Microsoft Word. Namun, jika Anda ingin menyisipkan gambar dalam dokumen, Anda mungkin akan memerlukan sedikit bantuan. Berikut adalah langkah-langkah cara melakukan mail merge gambar dari Excel ke Word.
- Buatlah dokumen surat di Microsoft Word. Pastikan dokumen Anda sudah dirancang dengan baik dan siap digunakan.
- Buka dokumen Excel yang berisi data yang ingin Anda gunakan untuk mail merge. Pastikan data sudah dirapikan dan dikelompokkan sesuai dengan kelompok yang ingin diundang atau diberi pemberitahuan.
- Pada dokumen Excel, pilih tab Start Mail Merge di ribbon. Pilihlah opsi Step-by-Step Mail Merge Wizard.
- Wizard akan membantu Anda menggabungkan data dari lembar Excel ke dalam dokumen Mail Merge Word. Kliklah Next untuk melanjutkan.
- Pilih opsi Letters di Wizard dan klik Next.
- Pilihlah opsi Use the Current Document dan klik Next.
- Kemudian, pada bagian Starting Document, pilihlah dokumen surat yang sudah Anda buat sebelumnya dan kliklah Next.
- Pada bagian Select Recipients, pilihlah Excel Workbook dan carilah file Excel yang mengandung data yang Anda inginkan. Setelah menyelesaikan tahap ini, klik Next.
- Anda kemudian dapat menambahkan field dari dokumen Excel ke dalam dokumen surat. Misalnya, Anda dapat menambahkan fields untuk nama depan dan nama keluarga. Kliklah Next setelah menyelesaikan tahap ini.
- Setelah itu, Anda dapat memformat dokumen surat Anda, termasuk menambahkan gambar. Pertama, letakkan kursor di tempat yang sesuai dalam dokumen untuk menambahkan gambar. Kemudian, pilihlah tab Insert dan pilih Picture. Pilihlah gambar yang ingin dimasukkan ke dalam dokumen dan kliklah Insert.
- Anda kemudian dapat menyesuaikan ukuran gambar, posisinya, dan sebagainya.
- Setelah Anda selesai membuat dokumen mail merge, Anda dapat melakukan preview dan mencetaknya. Pastikan semua informasi telah benar dan sesuai.
 CARA MAIL MERGE EXCEL KE WORD
CARA MAIL MERGE EXCEL KE WORD
Mail Merge juga dapat digunakan untuk membuat surat, undangan, label alamat, dan dokumen lainnya dalam jumlah besar dari data yang disimpan dalam lembar Excel. Berikut adalah cara melakukan Mail Merge Excel ke Word.
- Buka dokumen Word yang akan Anda gunakan sebagai dokumen utama Mail Merge. Pada menu Ribbon, pilihlah tab Mailings dan kliklah on Start Mail Merge.
- Selanjutnya, pilihlah opsi Letters jika ingin membuat surat undangan dan kliklah on Next: Starting Document.
- Pada bagian Select starting document, pilih opsi Use the Current Document.
- Kemudian, Anda dapat menyisipkan fields yang sudah ada di dalam lembar Excel ke dalam dokumen utama dengan memilihnya dari daftar opsi di bawah Select Recipients.
- Setelah itu, Anda dapat mengatur field tersebut dengan memilihnya pada dokumen utama dan mengubah formatnya sehingga cocok dengan dokumen yang akan Anda buat, misalnya warna, ukuran, margin, dan lain-lain.
- Selanjutnya, Anda dapat memasukkan gambar atau logo ke dalam dokumen utama dengan memilihlah sebuah gambar dari komputer Anda dan menempatkannya pada posisi yang diinginkan dalam dokumen.
- Kemudian, pilih Saveakn As, beri file nama Save As type sebagai Document Word Template (*.dotx), dan simpan pada lokasi yang diinginkan.
- Sekarang Anda sudah siap untuk membuat dokumen Mail Merge. Pada Menu Ribbon, pilihlah opsi Finish & Merge, kemudian kliklah Print Documents untuk mencetak dokumen dan mengirimkannya.
 Cara Membuat Mail Merge di Word Data dari Excel (Otomatis)
Cara Membuat Mail Merge di Word Data dari Excel (Otomatis)
Jika Anda ingin membuat dokumen lain seperti label alamat, buku nama, atau daftar belanja, Mail Merge dapat digunakan untuk membuatnya. Berikut adalah cara membuat Mail Merge di Word Data dari Excel (Otomatis).
- Buka dokumen Word yang akan menjadi dokumen utama Mail Merge. Pada tab Mailings pada menu Ribbon, kliklah Start Mail Merge dan pilihlah opsi Labels.
- Selanjutnya, pilih opsi Label Options di bawah Select Recipients dan sesuaikan ukuran dan jenis label yang ingin Anda buat.
- Pada bagian Select Recipients, pilihlah Excel Workbook seperti pada cara Mail Merge Excel ke Word di atas dan pilihlah file Excel yang mengandung informasi yang Anda inginkan.
- Kemudian, pada bagian Insert Address Block, pilih opsi yang ingin Anda sertakan dalam label dan kliklah OK.
- Anda dapat menyesuaikan label dengan memilihlah kustomisasi label. Untuk melakukan hal ini, Anda cukup kliklah pada pilihan yang ia ingin disesuaikan, misalnya font dan orientasi.
- Setelah semuanya sudah cocok, pilihlah opsi Preview Results pada menu Banner. Di sini, Anda dapat mengatur tata letak label. Setelah semuanya sudah cocok, pilihlah opsi Finish & Merge pada banner dan kliklah on Print Documents.
FAQ
Apa maksud Mail Merge?
Mail Merge adalah proses mengambil data dari Excel dan memasukkan data tersebut ke dalam dokumen Word, secara otomatis dan berulang-ulang, untuk menghasilkan banyak dokumen identik yang berbeda. Data diproses dan disalin dari dokumen lainnya ke dalam dokumen Word.
Apa keuntungan Mail Merge?
Keuntungan Mail Merge adalah Anda bisa mengirim surat dalam jumlah banyak sangat efisien tanpa harus mengedit satu persatu. Ini bisa memakan waktu dan cukup melelahkan. Mail Merge juga dipakai untuk label alamat dan tanda pengenal. Ini akan membuat pekerjaan lebih cepat dan efisien.
 Cara Mail Merge Gambar dari Excel ke Word
Cara Mail Merge Gambar dari Excel ke Word CARA MAIL MERGE EXCEL KE WORD
CARA MAIL MERGE EXCEL KE WORD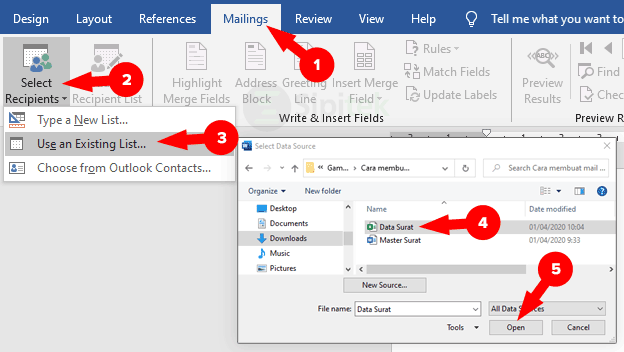 Cara Membuat Mail Merge di Word Data dari Excel (Otomatis)
Cara Membuat Mail Merge di Word Data dari Excel (Otomatis)