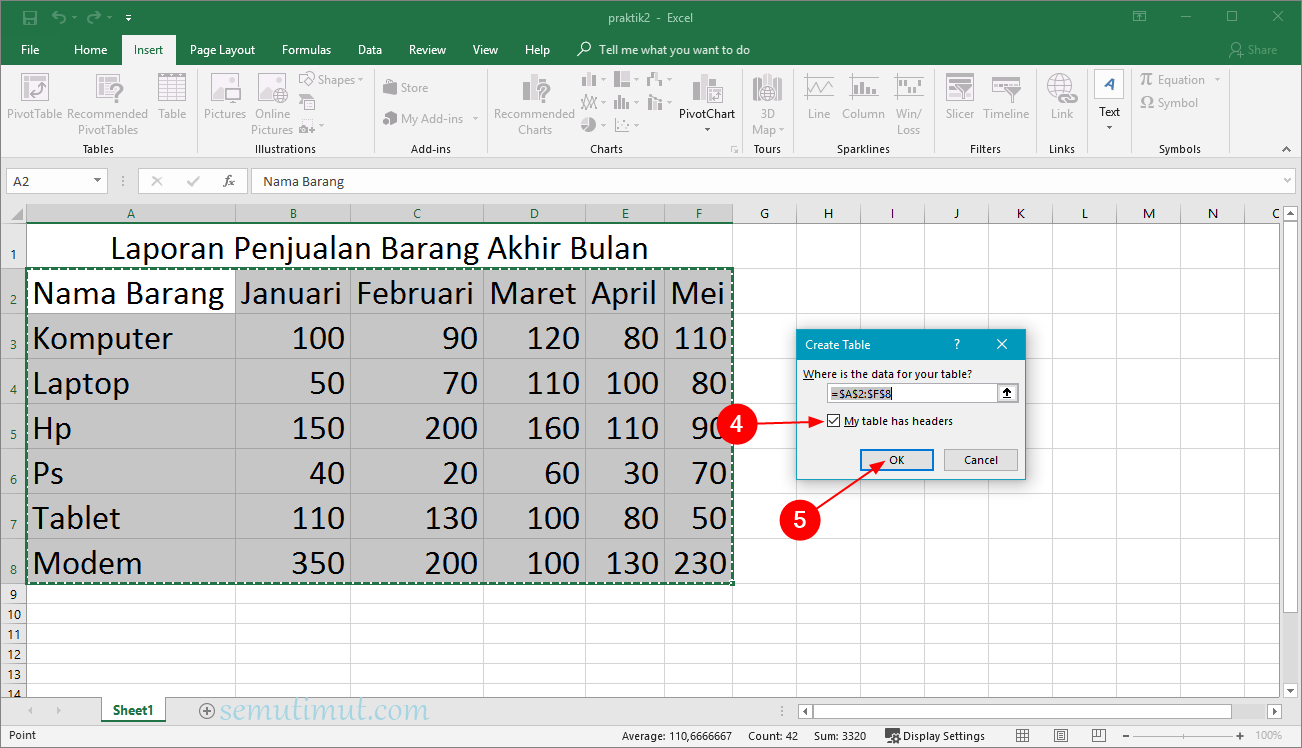Microsoft Excel adalah salah satu program aplikasi lembar kerja elektronik yang paling populer di dunia. Dalam mengelola data dan menyajikan informasi dalam bentuk tabel, Excel adalah alat yang sangat berguna bagi pengguna untuk melakukan tugas-tugas sehari-hari mereka di kantor, sekolah, dan rumah. Namun, bagi beberapa orang, menciptakan tabel di Excel mungkin terdengar seperti tugas yang menakutkan dan membingungkan.
Dalam artikel ini, kita akan membahas cara membuat tabel di Excel berwarna otomatis. Dengan cara ini, Anda akan dapat membuat tabel yang terlihat profesional dengan mudah. Kami akan memberikan tips praktis yang bisa dipraktikkan langsung oleh pemula sekalipun.
Cara Membuat Tabel di Excel Berwarna Otomatis
Untuk membuat tabel di Excel, pastikan Anda mengikuti langkah-langkah berikut ini:
- Buka program Excel dan buat dokumen baru.
- Pilih tab “Insert” pada toolbar di bagian atas program Excel.
- Pilih jenis tabel yang ingin Anda buat. Dalam artikel ini, kita akan menggunakan tabel sederhana yang terdiri dari tiga kolom dan lima baris.
- Setelah Anda memilih jenis tabel, Excel akan membuat tabel kosong dengan beberapa bagian yang perlu diisi, yaitu:
- Header kolom
- Nama tabel
- Header baris
- Isi tabel
Sekarang kita akan mulai membuat tabel. Ikuti langkah-langkah ini untuk membuat tabel berwarna otomatis:
1. Pilih Warna Tabel
Pertama, Anda perlu memilih warna yang ingin digunakan untuk tabel. Excel menawarkan banyak pilihan warna, dan Anda dapat memilih warna yang sesuai dengan kebutuhan Anda. Untuk memilih warna tabel, ikuti langkah-langkah berikut ini:
- Pilih tabel yang telah Anda buat sebelumnya.
- Pilih tab “Design” pada toolbar di bagian atas program Excel.
- Pilih “Table Styles” pada grup “Table Style Options”.
- Pilih warna yang Anda suka dari daftar warna yang tersedia. Anda dapat melihat preview dari warna tersebut di sisi kanan dari tampilan tabel.
Sekarang, tabel Anda akan berubah warna sesuai dengan pilihan Anda. Namun, belum selesai karena header kolom dan baris masih kosong.
2. Isi Header Kolom dan Baris
Setelah Anda memilih warna tabel yang ingin digunakan, sekarang saatnya mengisi header kolom dan baris. Dalam contoh ini, kita akan menggunakan tiga kolom dan lima baris dengan judul kolom “Nama”, “Alamat”, dan “Nomor Telepon”. Langkah-langkah yang perlu dilakukan adalah sebagai berikut:
- Pilih sel yang ingin diisi dalam header kolom atau baris.
- Isi judul kolom atau baris dengan teks yang Anda inginkan.
- Format teks dalam ketebalan, miring, atau bawah garis jika diperlukan.
Setelah mengisi header kolom dan baris, tabel Anda akan terlihat seperti ini:
3. Isi Tabel
Setelah Anda menambahkan header kolom dan baris, kini saatnya mengisi tabel dengan data. Dalam contoh ini, kita akan mengisi tabel dengan beberapa nama, alamat, dan nomor telepon. Langkahnya sebagai berikut:
- Pilih sel dalam tabel yang ingin diisi dengan data.
- Isi data dengan teks atau angka sesuai dengan kebutuhan.
- Anda dapat memformat tipe data seperti angka, tanggal, atau waktu jika diperlukan.
Setelah mengisi tabel, tabel akan terlihat seperti ini:
FAQ
Bagaimana Cara Menghapus Kolom atau Baris di Excel?
Anda dapat menghapus kolom atau baris di Excel dengan langkah-langkah berikut:
- Pilih sel kolom atau baris yang ingin dihapus.
- Pilih tab “Home” pada toolbar di bagian atas program Excel.
- Pilih “Delete” pada grup “Cells”.
- Pilih “Delete Sheet Rows” jika Anda ingin menghapus baris atau “Delete Sheet Columns” jika Anda ingin menghapus kolom.
- Kolom atau baris akan dihapus dari tabel.
Bagaimana Cara Menambahkan Formula di Excel?
Anda dapat menambahkan formula di Excel dengan langkah-langkah berikut:
- Pilih sel di mana Anda ingin menambahkan formula.
- Tuliskan formula yang Anda inginkan di dalam sel. Formula harus dimulai dengan tanda sama dengan (=).
- Anda dapat menggunakan berbagai fungsi matematika seperti tambah (+), kurang (-), kali (*), atau bagi (/), serta fungsi lain seperti SUM, AVERAGE, atau COUNT.
- Setelah menulis formula, tekan tombol Enter di keyboard.
- Nilai dari formula akan muncul di dalam sel.
Video Tutorial
Berikut adalah video tutorial tentang cara membuat tabel di Excel: