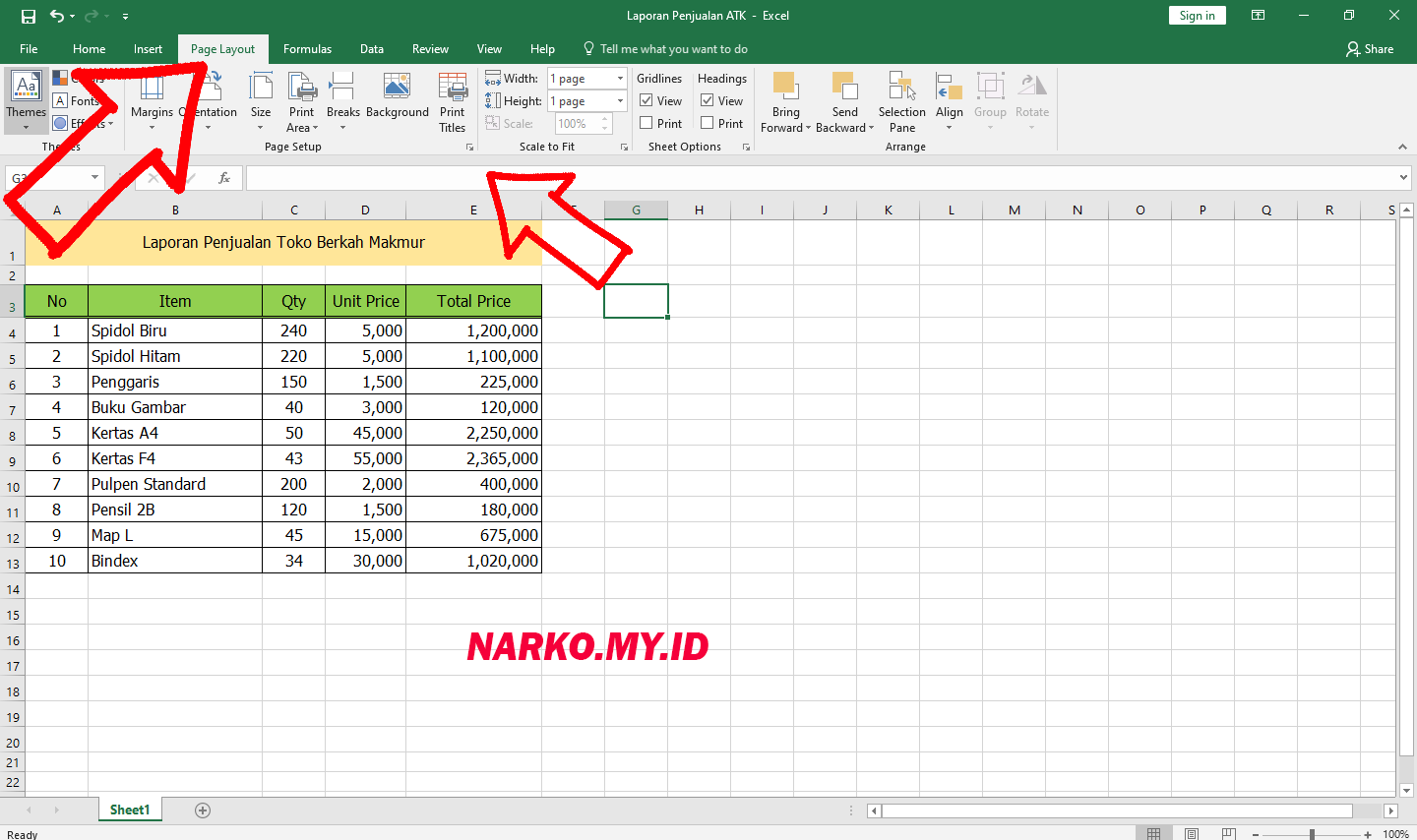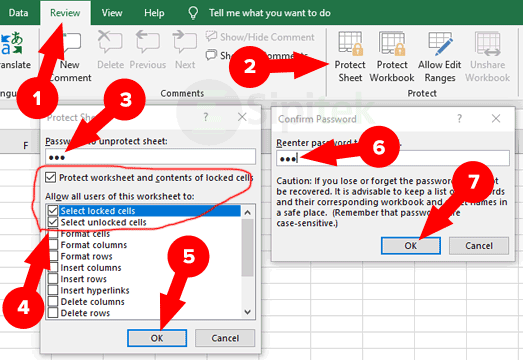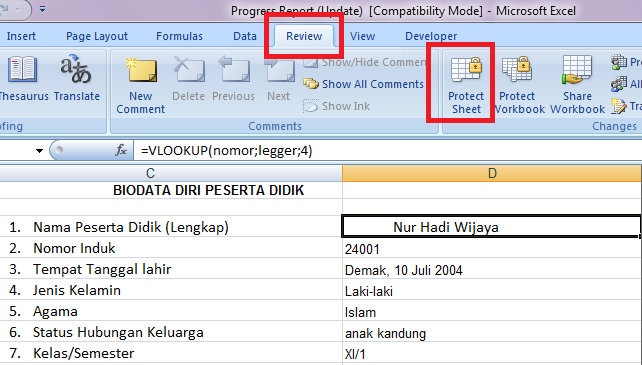Ketika berurusan dengan file Excel, ada banyak hal yang bisa dilakukan untuk mempermudah pekerjaan. Namun, terkadang ada beberapa masalah teknis yang menghambat penggunaan Excel. Beberapa masalah tersebut termasuk masalah seperti file Excel yang tidak bisa dibuka dan bisa jadi, file Excel terpotong ketika dicetak. Dalam artikel ini, kami akan memberikan solusi untuk masalah-masalah tersebut dan juga memberikan tips dan trik penting lainnya untuk penggunaan yang lebih efektif dari Excel.
Cara Print File Excel Agar Tidak Terpotong
Salah satu masalah yang sering dihadapi pengguna Excel adalah ketika file terpotong saat dicetak. Ini bisa sangat menjengkelkan, terutama jika Anda bekerja dengan file yang memiliki banyak kolom. Berikut adalah beberapa langkah mudah untuk mencetak file Excel secara efektif tanpa terpotong.
- Pilih kolom yang ingin Anda cetak. Anda dapat melakukan ini dengan menyorot kolom atau dengan menekan tombol CTRL dan mengklik kolom-kolom di jendela Excel.
- Klik kanan pada kolom-kolom tersebut dan pilih “Ukuran Baris/Kolom”.
- Ketikkan “1 halaman” pada kotak “Lebar halaman” atau “Tinggi halaman”.
- Klik “OK” dan file Anda siap untuk dicetak.
Dengan mengikuti langkah-langkah tersebut, Anda akan dapat mencetak file Excel Anda tanpa terpotong.
Cara Lock/Password Script VBA pada Excel
Pada suatu saat, Anda mungkin perlu mengunci atau memberikan password pada script VBA pada file Excel. Ini bisa dilakukan dengan beberapa langkah mudah.
- Double-klik workbook yang ingin Anda proteksi.
- Pilih “Review” dan klik tombol “Protect Workbook”.
- Pilih “Structure” dan ketikkan password yang kuat.
- Klik “OK” dan proteksi akan diterapkan pada file Excel Anda.
Dengan mengikuti langkah-langkah di atas, Anda dapat dengan mudah mengunci atau memberikan password pada script VBA pada file Excel Anda, yang akan melindungi kode Anda dari orang yang tidak berwenang.
Cara Mengatasi File Excel yang Tidak Bisa Dibuka
Berikut adalah beberapa langkah untuk mengatasi masalah file Excel yang tidak bisa dibuka:
- Coba buka file di komputer yang berbeda. Jika file dapat dibuka di komputer lain, kemungkinan masalahnya ada pada komputer Anda.
- Coba buka file di mode aman pada Excel. Untuk melakukannya, tekan dan tahan tombol Ctrl saat Anda memulai Excel. Ini akan membuka Excel dalam “mode aman” dimana add-ins dan extensions ditangguhkan.
- Coba buka file Excel di application lain seperti Google Spreadsheet atau OpenOffice. Jika file dapat dibuka di aplikasi lain, maka masalahnya mungkin ada pada Excel Anda.
- Coba repair Office dari Control Panel. Pergi ke “Program dan Fitur” di Control Panel dan lakukan repair di Office.
- Jika masalahnya masih belum teratasi, coba gunakan software recovery file Excel secara online atau offline.
Dengan mengikuti langkah-langkah tersebut, Anda harus dapat mengatasi masalah file Excel yang tidak bisa dibuka.
Cara Nak Edit Data Excel Yang Diprotect
Sekarang, jika ada file Excel yang ingin Anda edit namun terproteksi, hal ini bisa menjadi sedikit masalah. Namun, berikut adalah beberapa langkah mudah yang dapat Anda lakukan untuk mengedit file Excel yang diproteksi.
- Buka file Excel dan pilih “Review”.
- Pilih “Unprotect sheet” dari menu dropdown.
- Masukkan password untuk file yang terproteksi.
- Setelah Anda memasukkan password, Anda dapat mulai mengedit file Excel.
Dalam beberapa kasus, ada juga kemungkinan bahwa file Excel diproteksi dengan password pada level workbook. Jika ini adalah kasusnya, Anda perlu memasukkan password sebelum dapat mengedit atau memodifikasi file. Jadi, pastikan bahwa Anda tahu password untuk file yang terproteksi sebelum mencoba untuk mengeditnya.
Cara Mengunci File Excel Agar Tidak Bisa Diedit dan Dicopy
Terkadang, ada situasi di mana Anda memerlukan file Excel yang tidak dapat diedit atau dicopy oleh pengguna lain. Untuk melindungi file Excel tersebut, langkah-langkah berikut dapat didapat:
- Pilih tab “Review” di Excel dan klik “Protect Workbook”.
- Pilih “Restrict Editing”. Kemudian, di samping opsi “Editing Restrictions”, pilih “Allow only this type of editing in the document”.
- Pilih “No changes (Read Only)” di dalam dropdown.
- Jika Anda ingin mengontrol siapa yang bisa mengedit file, pilih “Yes, Start Enforcing Protection” dan buat password yang kuat.
- Klik “OK” dan file Anda akan dikunci dan tidak dapat diedit atau dicopy oleh pengguna lain.
Dengan mengikuti langkah-langkah di atas, Anda dapat dengan mudah mengunci file Excel Anda dalam beberapa langkah mudah. Ini adalah cara yang bagus untuk melindungi file Anda dari pengguna yang tidak diizinkan.
FAQ
Pertanyaan 1: Kapankah Excel berguna untuk bisnis?
Jawaban: Excel sangat berguna dalam bisnis saat Anda perlu melakukan penghitungan, pemrosesan, dan pengelolaan data kompleks. Excel juga sangat berguna untuk membuat laporan visual yang mudah dipahami. Selain itu, Excel dapat juga membantu dalam melakukan perencanaan keuangan dan merencanakan anggaran.
Pertanyaan 2: Apa saja keuntungan penggunaan Excel dalam industri keuangan?
Jawaban: Excel digunakan secara luas dalam industri keuangan karena dapat membantu mengelola pengaturan keuangan, memungkinkan untuk dihitung angka dengan cepat, dan membuat laporan keuangan dan presentasi visual. Excel juga membantu mengelola data perdagangan dan investasi serta membantu dalam pengembangan strategi keuangan secara efektif. Video di bawah ini memberikan tutorial tentang penggunaan Excel dalam industri keuangan.
Dalam kesimpulannya, Excel adalah platform yang sangat berguna dan fleksibel dalam pemrosesan, penyimpanan, analisis, dan visualisasi data. Artikel ini memberikan tips dan trik berguna dalam mengatasi beberapa masalah teknis yang biasanya terkait dengan penggunaan Excel di tempat kerja. Dengan mengikuti langkah-langkah yang dijelaskan, Anda akan dapat menggunakan Excel secara efektif dan dengan mudah dalam bisnis Anda.