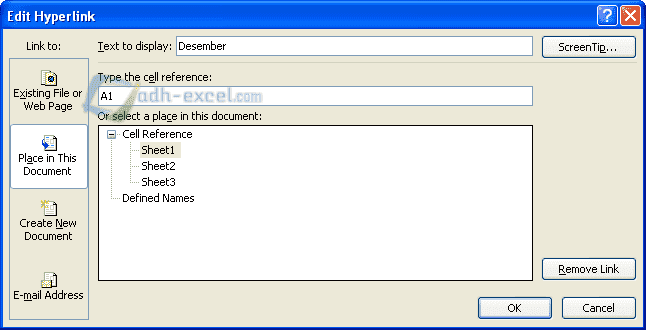Excel merupakan software pengolah data yang sangat populer dan sering digunakan dalam berbagai bidang pekerjaan. Salah satu fitur menarik yang ada di Excel adalah hyperlink, yang memungkinkan pengguna untuk menghubungkan lembar kerja atau bahkan file yang berbeda di dalam satu file Excel. Dalam artikel ini, kita akan membahas cara membuat hyperlink antar sheet atau antar file di Microsoft Excel.
Cara Membuat Hyperlink Antar Sheet dalam Excel
Jika kita memiliki file Excel dengan beberapa sheet, kita bisa menggunakan hyperlink untuk memudahkan penggunaan file tersebut. Ada beberapa langkah yang perlu dilakukan untuk membuat hyperlink antar sheet, antara lain:
- Pilih sel atau objek yang akan kita jadikan hyperlink
- Klik kanan pada sel atau objek tersebut dan pilih “Hyperlink…”
- Pada jendela “Insert Hyperlink”, pilih “Place in This Document” dan pilih sheet tujuan
- Klik OK
Nah, dengan langkah-langkah tersebut, kita sudah berhasil membuat hyperlink antar sheet di Excel. Namun, bagaimana jika kita ingin membuat hyperlink antar file?
Cara Membuat Hyperlink Antar File di Excel
Cara membuat hyperlink antar file di Excel tidak jauh berbeda dengan cara membuat hyperlink antar sheet. Berikut adalah langkah-langkahnya:
- Pilih sel atau objek yang akan kita jadikan hyperlink
- Klik kanan pada sel atau objek tersebut dan pilih “Hyperlink…”
- Pada jendela “Insert Hyperlink”, pilih “Existing File or Web Page” dan cari file yang akan kita jadikan hyperlink
- Setelah file ditemukan, klik OK
Dengan langkah-langkah tersebut, kita sudah berhasil membuat hyperlink antar file di Excel. Namun, mungkin masih banyak yang bingung tentang fitur hyperlink ini. Oleh karena itu, mari kita lihat beberapa FAQ tentang hyperlink di Excel.
FAQ
1. Apa itu Hyperlink di Excel?
Hyperlink di Excel adalah fitur yang memungkinkan pengguna untuk membuat tautan ke lembar kerja atau file yang berbeda di dalam satu file Excel atau bahkan ke halaman web lainnya.
2. Apa manfaat dari Hyperlink di Excel?
Dengan memanfaatkan fitur hyperlink di Excel, kita bisa membuat file Excel yang lebih interaktif dan mudah digunakan. Selain itu, kita juga bisa membuat tautan ke file atau website lain yang berhubungan dengan data di dalam file Excel. Hal ini dapat membantu meningkatkan efisiensi penggunaan file Excel.
Video Tutorial
Untuk lebih memudahkan pemahaman, berikut adalah video tutorial yang dapat diikuti:
Gambar
Cara Membuat Link Antar Sheet dalam Excel
Sumber: adh-excel.com
Cara Membuat Hyperlink Antar File dan Sheet di Microsoft Excel
Sumber: kakasoftor.com
Cara Membuat Rumus Link Antar Sheet Di Excel – Microsoft Excel
Sumber: Youtube
Cara Membuat Link Excel Antar Sheet
Sumber: mongabay.co.id
Cara Membuat Hyperlink Antar File dan Sheet di Microsoft Excel
Sumber: kakasoftor.com