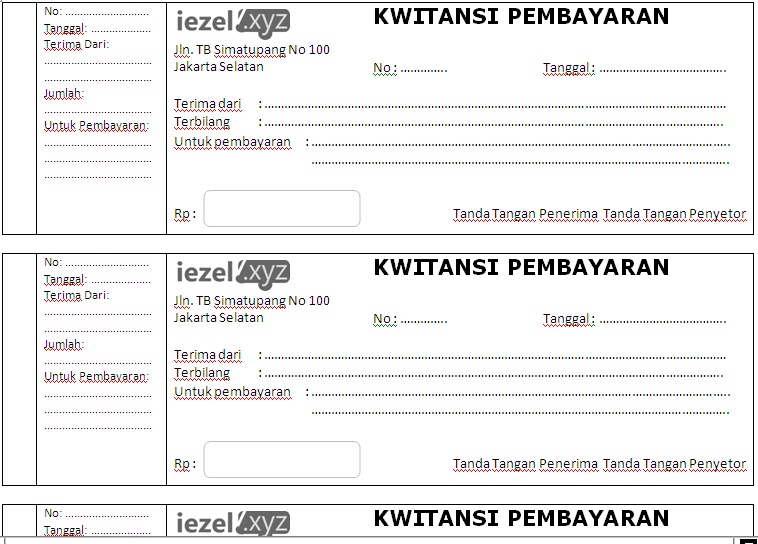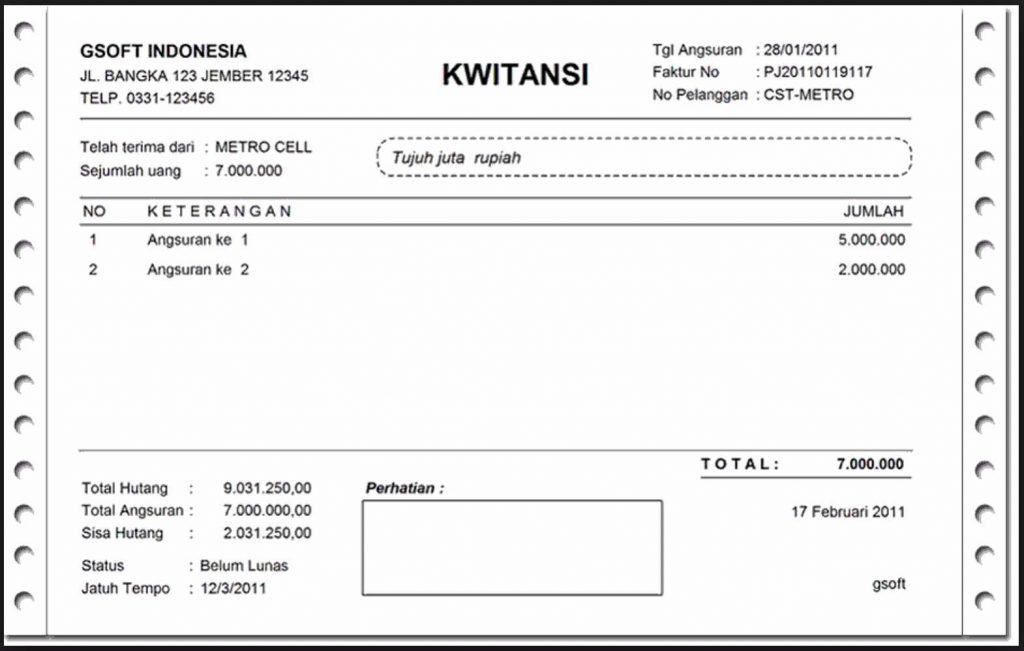Saat ini, membuat kwitansi pembayaran secara manual dapat menjadi tugas yang membosankan dan memakan waktu. Namun, dengan kemajuan teknologi, kemudahan dalam membuat kwitansi pun semakin membaik. Ada banyak software dan aplikasi yang dapat membantu Anda membuat kwitansi dengan mudah dan efisien. Berikut akan dijelaskan beberapa cara mudah membuat kwitansi pembayaran dalam format digital.
Contoh Kwitansi Hotel Doc – Merry Ccc
Contoh kwitansi hotel di atas merupakan contoh kwitansi yang cukup menarik secara visual. Dalam kwitansi ini, terdapat informasi mengenai nama hotel, jenis pembayaran, tanggal, dan nomor invoice.
Untuk membuat kwitansi semacam ini, Anda dapat menggunakan aplikasi pengolah kata seperti Microsoft Word atau Google Docs. Di dalam aplikasi tersebut, Anda dapat mencari template kwitansi hotel dan mengeditnya sesuai dengan kebutuhan Anda.
Template Kwitansi Excel – Denah
Untuk membuat kwitansi dalam bentuk tabel, Anda dapat menggunakan Microsoft Excel atau Google Sheets. Di dalam Excel atau Sheets, Anda dapat membuat tabel dengan kolom yang sesuai dengan informasi yang ingin disertakan dalam kwitansi, seperti nama yang membayar, nomor transaksi, tanggal pembayaran, dan jumlah yang dibayar.
Setelah itu, Anda dapat mengatur format angka menjadi mata uang dan menambahkan formula untuk menghitung total jumlah yang harus dibayar. Dengan demikian, Anda dapat dengan mudah menghitung jumlah yang harus dibayarkan dalam kwitansi Anda.
Cara Membuat Kwitansi Angka Terbilang di Microsoft Excel
Salah satu hal yang penting dalam sebuah kwitansi adalah informasi mengenai jumlah yang harus dibayar. Untuk memudahkan pembaca kwitansi, terdapat opsi untuk menuliskan jumlah tersebut dengan angka dan terbilang.
Untuk membuat kwitansi dengan jumlah angka terbilang, Anda dapat menggunakan formula di Microsoft Excel. Caranya adalah dengan mengetikkan formula sebagai berikut: =terbilang(A1). A1 disini dapat diganti dengan sel yang memuat angka yang ingin diubah menjadi terbilang.
Setelah itu, hasil dari formula tersebut akan tampil sebagai kata terbilang di dalam sel tersebut, sehingga pembaca dapat dengan mudah membaca jumlah yang dibayar dalam kwitansi.
Cara Membuat Kwitansi Pembayaran Anti Ribet, Ini Formatnya!
Jika Anda ingin membuat kwitansi dengan tampilan yang lebih modern dan menarik, Anda dapat menggunakan aplikasi pembuatan kwitansi seperti Kledo. Salah satu fitur yang terdapat di dalam Kledo adalah fitur untuk membuat kwitansi dengan mudah dan cepat.
Di dalam Kledo, terdapat berbagai pilihan template kwitansi yang dapat dipilih sesuai dengan kebutuhan Anda. Selain itu, Kledo juga memungkinkan Anda untuk menambahkan logo atau gambar pada kwitansi yang akan dibuat.
Tanya Jawab
1. Apakah aplikasi pembuatan kwitansi seperti Kledo dikenakan biaya?
Ya, untuk menggunakan fitur pembuatan kwitansi di Kledo, pengguna harus mendaftar untuk langganan berbayar.
2. Apakah Microsoft Excel dapat digunakan untuk membuat kwitansi berbentuk tabel?
Ya, Microsoft Excel dapat digunakan untuk membuat kwitansi berbentuk tabel dengan mudah.
Video Tutorial
Berikut adalah video tutorial mengenai cara membuat kwitansi pembayaran dengan Microsoft Excel: