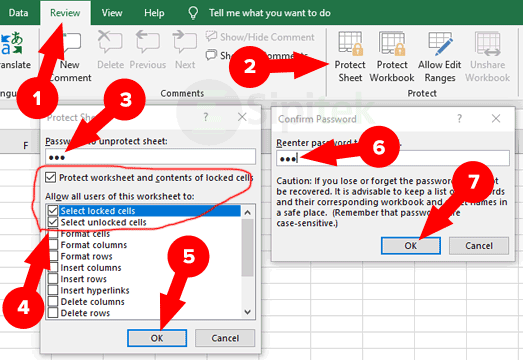Cara kunci file Excel menjadi penting untuk menjaga keamanan data yang ada di dalamnya. Ada berbagai cara yang bisa dilakukan untuk mengunci file Excel, mulai dari mengunci sel atau kolom hingga mengunci seluruh sheet atau file Excel. Berikut adalah beberapa cara untuk mengunci file Excel:
Cara Membuat Kunci Di Ms Excel
Satu cara untuk mengunci file Excel adalah dengan mengunci sel atau kolom tertentu. Begini caranya:
- Pilih sel atau kolom yang ingin dikunci
- Klik kanan pada sel atau kolom tersebut
- Pilih “Format Cells”
- Pilih tab “Protection”
- Centang pilihan “Locked”
- Klik “OK”
- Kembali ke sheet Excel
- Pilih “Review” di menu bar
- Pilih “Protect Sheet”
- Pilih jenis proteksi yang diinginkan (misalnya “Select locked cells”)
- Tentukan password (opsional)
- Klik OK
Dengan cara ini, sel atau kolom yang telah dikunci akan tetap terkunci meski pengguna mencoba untuk mengeditnya.
Cara Nak Edit Data Excel Yang Diprotect
Terkadang, kita perlu mengedit file Excel yang sudah dikunci, misalnya untuk mengubah nilai angka. Berikut adalah cara untuk mengedit data Excel yang telah diprotect:
- Buka file Excel yang ingin diedit
- Klik “Review” di menu bar
- Pilih “Unprotect Sheet”
- Masukkan password (jika diminta)
- Jika kolom yang ingin diedit sudah terkunci, klik pada kolom tersebut dengan tombol kanan mouse dan pilih “Format Cells”
- Pilih tab “Protection”
- Hapus centang pada “Locked”
- Klik “OK”
- Akses kolom yang ingin diedit dan edit nilai angkanya
- Ketika selesai, kembalikan pengaturan proteksi seperti semula dengan cara memilih “Review”, “Protect Sheet”, dan memilih jenis proteksi yang diinginkan
Cara Mengunci Cell Di Spreadsheet
Selain mengunci sel atau kolom, kita juga bisa mengunci cell di dalam spreadsheet Excel. Caranya:
- Pilih cell yang ingin dikunci
- Klik kanan pada cell tersebut
- Pilih “Format Cells”
- Pilih tab “Protection”
- Centang pilihan “Locked”
- Klik “OK”
- Kembali ke sheet Excel
- Pilih “Review” di menu bar
- Pilih “Protect Sheet”
- Pilih jenis proteksi yang diinginkan (misalnya “Select unlocked cells”)
- Tentukan password (opsional)
- Klik OK
Dengan cara ini, hanya cell yang telah dikunci yang tidak bisa diakses oleh pengguna, sedangkan cell yang tidak dikunci masih dapat diakses dan diedit oleh pengguna.
3 Cara Kunci File Excel yang Mudah Dilakukan untuk Pemula
Berikut adalah tiga cara kunci file Excel yang mudah dilakukan untuk pemula:
- Menggunakan Fitur “Protect Sheet”
Fitur “Protect Sheet” dapat digunakan untuk mengunci seluruh sheet atau workbook Excel dengan password. Caranya adalah dengan memilih “Review” di menu bar, kemudian memilih “Protect Sheet” dan mengikuti instruksi. - Menggunakan Fitur “Protect Workbook”
Fitur “Protect Workbook” dapat digunakan untuk mengunci seluruh workbook Excel dengan password. Caranya adalah dengan memilih “File” di menu bar, kemudian memilih “Info” dan “Protect Workbook”. - Menggunakan VBA (Visual Basic for Applications)
Jika Anda memiliki pengetahuan dasar tentang pemrograman VBA, Anda dapat membuat prosedur VBA sendiri untuk mengunci file Excel dengan password. Caranya adalah dengan membuka editor VBA (dengan menekan Alt + F11), menulis kode VBA sesuai dengan kebutuhan, kemudian menjalankannya.
FAQ
1. Apa itu file Excel?
File Excel adalah format file spreadsheet yang dibuat dengan Microsoft Excel. File ini digunakan untuk mengelola, memasukkan, dan menghitung data dalam bentuk tabel atau grafik.
2. Mengapa perlu mengunci file Excel?
Mengunci file Excel penting untuk menjaga keamanan data yang ada di dalamnya, terutama jika file tersebut berisi informasi sensitif atau rahasia. Dengan mengunci file Excel, hanya orang yang memiliki password yang dapat mengakses atau mengedit data tersebut.