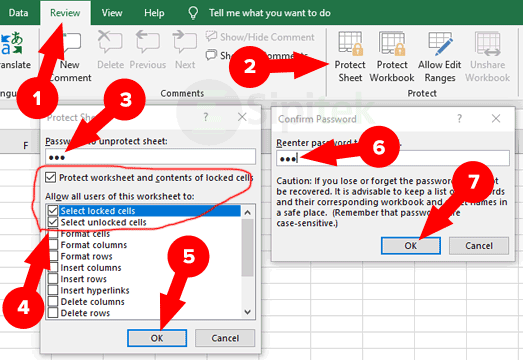Safeguarding data and protecting sensitive information are critical concerns for any business or individual today. With online digital storage and sharing, it is essential to know how to secure documents and prevent unauthorized access or distribution.
Cara Kunci File Word Agar Tidak Bisa DiCopas
Word files are commonly used for creating documents, reports, and letters. However, it is crucial to protect the content and prevent others from copying or copying and pasting your document’s contents.
The following steps can help you secure your Word files and prevent copying:
Step 1: Open the Word Document
Click on the ‘File’ tab and select ‘Info’.
Step 2: Choose ‘Protect Document’
Under the ‘Protect Document’ section, click on ‘Restrict Editing’ and then select ‘Stop Protection’.
Step 3: Set Editing and Formatting Restrictions
Click on ‘Yes, Start Enforcing Protection’. Choose the ‘Editing Restrictions’ option and select the ‘No Changes Allowed’ option. Click on ‘Select Sections’ and choose which sections of the document need protection. Click ‘OK’.
Next, choose the ‘Formatting Restrictions’ option and select ‘No Changes (Read Only)’. Tick the check box next to ‘Allow only this type of editing in the document’, and select ‘No Changes Allowed’ in the dropdown menu. Click ‘OK’.
Finally, set a password for the document. Under the ‘User authentication’ option, tick the check box next to ‘Allow only this type of editing in the document’. Choose ‘Password’ and enter a password. Confirm the password and click on ‘OK’.
Step 4: Save the Document
Click on ‘OK’ to save changes and exit the ‘Restrict Editing’ pane. Finally, save the document.
Following these steps will help protect your Word document and prevent others from copying your content.
Cara Membuat Kunci Pada Excel
Excel is a commonly used tool for data entry and calculations. However, it is essential to protect sensitive data and prevent others from making unauthorized changes or accessing confidential information.
The following steps can help you lock your Excel sheets and protect your data:
Step 1: Open the Excel Workbook
Open the Excel workbook that you want to protect. Click on the ‘Review’ tab and select ‘Protect Sheet’.
Step 2: Choose Password and Select Protect Sheet Options
Choose a password for the sheet and select the options to protect the sheet. Under the ‘Format Cells’ option, choose ‘Locked’ and uncheck ‘Hidden’. Under ‘Insert/Delete Rows’, ‘Insert/Delete Columns’, and ‘Sort’, choose the permissions you want to allow.
Step 3: Save the Workbook
Click on ‘OK’ to save the changes and exit the ‘Protect Sheet’ pane. Finally, save the workbook.
Following these steps will help lock your Excel sheets and secure your data.
Cara Mengunci File Excel Agar Tidak Bisa Diedit
Excel files can contain sensitive financial data, employee information, and other confidential information that must be protected. Preventing unauthorized access and editing is critical to ensuring the security of your data.
The following steps can help you lock your Excel files and prevent editing:
Step 1: Open the Excel File
Open the Excel file that you want to protect. Click on the ‘File’ tab and choose ‘Info’. Click on ‘Protect Workbook’ and select ‘Encrypt with Password’.
Step 2: Set a Password for the Workbook
Enter a password for the workbook and confirm the password. Click on ‘OK’.
Step 3: Save the Workbook
Click on ‘Save’ to save the workbook with the password protection. You will need to enter the password to open the workbook in the future.
Following these steps will help lock your Excel files and protect your sensitive data.
FAQ:
1. What is the difference between protecting a Word document and Locking an Excel sheet or file?
Protecting a Word document restricts editing and formatting options like copying, cutting, pasting, or modifying the text within it, while Locking an Excel sheet restricts editing, formatting, deleting, or moving contents within cells or columns. Locking a file or sheet, on the other hand, performs the same function with greater security measures, preventing anyone from opening a file or sheet without the correct password.
2. Can I set different passwords for different parts of a document or sheet?
Yes, you can set different passwords for different parts of a document or sheet by selecting individual cells or sections and customizing protection options based on access permissions you want to grant.
Video Tutorial: Cara Membuat Kunci Pada Excel
Watch this tutorial for more detailed instructions on how to lock your Excel sheets and prevent unauthorized access to your sensitive data.