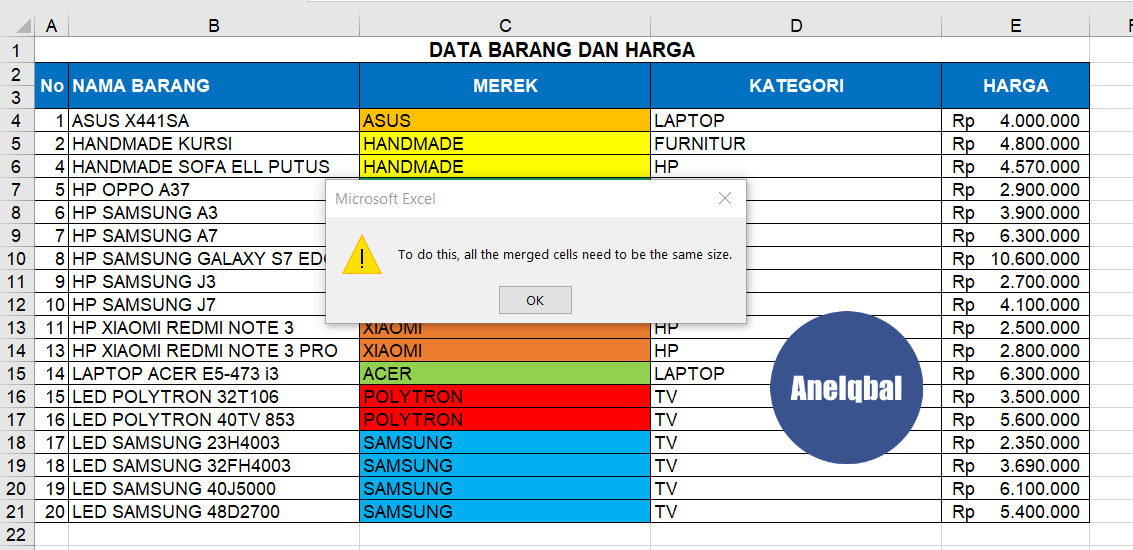Cara Mengurutkan Data di Excel
Cara Mengurutkan Data di Excel
Microsoft Excel adalah salah satu program pengolah data yang paling populer di dunia. Salah satu fungsi dasar dari Excel adalah mengelola data dalam bentuk tabel. Dalam tabel, seringkali kita perlu mengurutkan data untuk mempermudah analisis dan pengambilan keputusan. Dalam artikel ini, kita akan membahas cara mengurutkan data di Excel dengan beberapa metode yang berbeda.
Cara Mengurutkan Data di Excel Secara Otomatis
Jika Anda memiliki tabel dengan banyak data, mengurutkan data secara manual bisa sangat merepotkan. Beruntung, Excel menyediakan fitur untuk mengurutkan data secara otomatis. Untuk melakukannya, ikuti langkah-langkah berikut:
- Pastikan tabel sudah dipilih.
- Pilih tab “Data”.
- Pilih “Sort” pada grup “Sort & Filter”.
- Pilih kolom yang ingin diurutkan.
- Pilih jenis pengurutan (misalnya dari terkecil ke terbesar).
- Klik “OK”.
Cara Mengurutkan Data Berdasarkan Abjad
Jika data dalam tabel meliputi nama atau kata-kata, mungkin Anda ingin mengurutkannya berdasarkan abjad. Untuk melakukannya, ikuti langkah-langkah berikut:
- Pilih tabel.
- Pilih tab “Data”.
- Pilih “Sort” pada grup “Sort & Filter”.
- Pilih kolom yang ingin diurutkan.
- Pilih jenis pengurutan “A to Z” atau “Z to A”.
- Klik “OK”.
Cara Mengurutkan Data Berdasarkan Tanggal
Jika data dalam tabel meliputi tanggal, mungkin Anda ingin mengurutkannya berdasarkan tanggal. Untuk melakukannya, ikuti langkah-langkah berikut:
- Pilih tabel.
- Pilih tab “Data”.
- Pilih “Sort” pada grup “Sort & Filter”.
- Pilih kolom yang ingin diurutkan.
- Pilih jenis pengurutan “Oldest to Newest” atau “Newest to Oldest”.
- Klik “OK”.
Cara Mengurutkan Data Berdasarkan Nilai Tertinggi
Untuk mengurutkan data berdasarkan nilai tertinggi, ikuti langkah-langkah yang sama seperti di atas, tetapi pilih jenis pengurutan “Largest to Smallest” atau “Smallest to Largest”.
Cara Mengurutkan Data Berdasarkan Kelas
Jika data dalam tabel meliputi informasi kelas, mungkin Anda ingin mengurutkannya berdasarkan kelas. Untuk melakukannya, ikuti langkah-langkah berikut:
- Pilih tabel.
- Pilih tab “Data”.
- Pilih “Sort” pada grup “Sort & Filter”.
- Tambahkan “Level” pada kotak pengurutan.
- Pilih kolom kelas dan pilih jenis pengurutan “Smallest to Largest” atau “Largest to Smallest”.
- Klik “OK”.
FAQ
1. Bagaimana cara mengurutkan beberapa kolom sekaligus?
Untuk mengurutkan beberapa kolom sekaligus, ikuti langkah-langkah seperti di atas, tetapi pilih lebih dari satu kolom dalam langkah keempat. Excel akan mengurutkan berdasarkan kolom pertama terlebih dahulu, kemudian berdasarkan kolom kedua jika kolom pertama memiliki nilai yang sama. Untuk mengurutkan lebih dari dua kolom, ulangi proses ini.
2. Apakah cara mengurutkan data di Excel berbeda pada versi yang berbeda?
Sedikit. Tampilan dan letak tombol mungkin berbeda, tetapi fungsi pengurutan di Excel seharusnya sama di semua versi. Jika ada perbedaan, itu biasanya karena penambahan atau penghapusan fitur tertentu.
 Cara Mengurutkan Data di Excel
Cara Mengurutkan Data di Excel