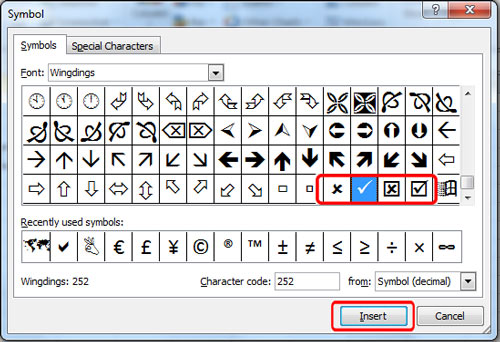Centang atau ceklis adalah tanda yang sangat bermanfaat dalam kehidupan sehari-hari, terutama dalam dunia pekerjaan dan bisnis. Salah satu tempat yang sangat sering menggunakan tanda ini adalah Excel. Membuat tanda centang di Excel dapat sangat membantu dalam menandai item-item di dalamnya. Namun, bagaimana cara menambahkan tanda centang di Excel?
Begini Cara Gunakan Tanda Centang di Excel
Ada beberapa cara untuk menambahkan tanda centang di Excel. Di bawah ini adalah cara yang paling mudah:
- Buka dokumen Excel di mana Anda ingin menambahkan tanda centang.
- Pilih sel atau kolom di mana Anda ingin menambahkan tanda centang.
- Klik pada tab “Insert” pada menu bar di atas dokumen Excel.
- Klik pada “Symbol” pada bagian kanan menu bar.
- Akan muncul jendela “Symbol”. Pilih “Wingdings” pada menu drop-down “Font”.
- Scroll down hingga menemukan tanda centang (✔) pada bagian tengah. Klik pada tanda centang tersebut dan klik “Insert”.
- Klik “Close” untuk menutup jendela “Symbol”. Sekarang tanda centang telah ditambahkan ke sel atau kolom yang Anda pilih.
Cara Kasih Centang Di Excel
Cara di atas mungkin cukup mudah untuk menambahkan tanda centang satu per satu, tetapi bagaimana jika Anda perlu menambahkan banyak tanda centang secara bersamaan?
Anda dapat menggunakan fitur “Autocorrect” di Excel untuk menambahkan tanda centang secara otomatis. Berikut ini cara melakukannya:
- Buka dokumen Excel dan klik pada sel atau kolom di mana Anda ingin menambahkan tanda centang.
- Ketik tanda (✔) pada sel atau kolom. Anda dapat menyalin tanda centang dari dokumen Word atau menggunakan bagian “Symbol” di Excel untuk menemukannya.
- Sekarang, ketika Anda mengetikkan kata atau frasa tertentu (misalnya “oke”), Excel akan secara otomatis menggantikannya dengan tanda centang (✔). Ini sangat berguna jika Anda perlu menambahkan banyak tanda centang secara bersamaan.
Symbol Ceklis Pada Excel
Tetapi, apakah Anda pernah mengalami masalah ketika menambahkan tanda centang di Excel, di mana tanda centang tidak muncul seperti yang seharusnya?
Ini mungkin disebabkan karena font “Wingdings” tidak terinstal di komputer Anda. Untuk memperbaikinya, Anda dapat mengunduh font tersebut dari internet dan menginstalnya di komputer Anda. Berikut adalah cara melakukannya:
- Buka browser internet Anda dan cari “download font Wingdings” di mesin pencari favorit Anda.
- Pilih situs web di mana Anda dapat mengunduh font Wingdings secara gratis.
- Klik pada tombol “Download” dan tunggu hingga proses pengunduhan selesai.
- Jika file yang diunduh berbentuk ZIP, extrak file ZIP tersebut.
- Buka folder tempat Anda mengekstrak file, lalu klik dua kali pada file dengan ekstensi “.ttf”.
- Sebuah jendela akan muncul. Klik “Install” untuk menginstal font Wingdings di komputer Anda.
- Sekarang ketika Anda membuka Excel, font Wingdings akan tersedia dan Anda dapat menambahkan tanda centang seperti biasa.
Symbol Ceklis Pada Excel: FAQ
Bagaimana cara menambahkan banyak tanda centang di Excel secara bersamaan?
Anda dapat menggunakan fitur “Autocorrect” di Excel untuk menambahkan tanda centang secara otomatis. Caranya adalah dengan mengetikkan tanda (✔) pada sel atau kolom, lalu ketika Anda mengetikkan kata atau frasa tertentu (misalnya “oke”), Excel akan secara otomatis menggantikannya dengan tanda centang (✔).
Bagaimana jika tanda centang tidak muncul di Excel?
Ini mungkin disebabkan karena font “Wingdings” tidak terinstal di komputer Anda. Untuk memperbaikinya, Anda dapat mengunduh font tersebut dari internet dan menginstalnya di komputer Anda. Caranya adalah dengan mencari “download font Wingdings” di mesin pencari favorit Anda, lalu memilih situs web di mana Anda dapat mengunduh font Wingdings secara gratis. Setelah itu, klik pada tombol “Download” dan tunggu hingga proses pengunduhan selesai. Jika file yang diunduh berbentuk ZIP, extrak file ZIP tersebut. Buka folder tempat Anda mengekstrak file, lalu klik dua kali pada file dengan ekstensi “.ttf”. Sebuah jendela akan muncul. Klik “Install” untuk menginstal font Wingdings di komputer Anda. Sekarang ketika Anda membuka Excel, font Wingdings akan tersedia dan Anda dapat menambahkan tanda centang seperti biasa.
Cara Membuat Tanda Centang atau Ceklis di Excel
Jadi, itulah beberapa cara untuk menambahkan tanda centang di Excel. Dengan mengetahui cara menambahkan tanda centang di Excel, pekerjaan Anda akan menjadi lebih mudah dan efisien. Mulailah mempraktikkannya sekarang dan lihatlah betapa bermanfaatnya!