Apakah kamu sedang mencari cara untuk menghitung jumlah di Excel? Jika iya, artikel ini sangat cocok untukmu. Kami akan memperkenalkan beberapa rumus dan teknik menghitung jumlah di Excel yang akan membantumu dalam berbagai keperluan, seperti menghitung keuangan, stok barang, dan lainnya.
Menggunakan Rumus SUM
Cara paling umum dalam menghitung jumlah di Excel adalah menggunakan rumus SUM. Rumus ini sangat sederhana dan mudah digunakan, namun memiliki kemampuan yang sangat powerful dalam menghitung jumlah data di Excel. Berikut adalah contornya:
- Pilih cell yang kosong dimana kamu ingin menampilkan hasil jumlah
- Ketikkan rumus =SUM(range), dimana range merujuk kepada area sel yang ingin dijumlahkan. Misalnya, jika kamu ingin menjumlah sel A1 sampai A5, maka tuliskan =SUM(A1:A5)
- Tekan enter pada keyboard
Contoh penggunaan rumus SUM:
 Rumus SUM
Rumus SUM
Pada gambar di atas, kita ingin menjumlahkan nilai-nilai pada kolom yang dihighlight, dimana hasil penjumlahan akan ditampilkan pada sel G10. Untuk menjumlahkan nilai-nilai tersebut, gunakan rumus =SUM(C4:C9), atau 1600.
Menggunakan Rumus AVERAGE
Selain rumus SUM, masih ada banyak rumus lain yang bisa kamu gunakan untuk menghitung jumlah di Excel. Salah satu rumus yang banyak digunakan adalah AVERAGE, yang berfungsi untuk menghitung rata-rata nilai pada area sel tertentu. Berikut adalah contoh penggunaannya:
- Pilih cell yang kosong dimana kamu ingin menampilkan hasil rata-rata
- Ketikkan rumus =AVERAGE(range), dimana range merujuk kepada area sel yang ingin dihitung rata-ratanya
- Tekan enter pada keyboard
Contoh penggunaan rumus AVERAGE:
 Rumus AVERAGE
Rumus AVERAGE
Pada gambar di atas, kita ingin menghitung rata-rata dari nilai-nilai pada kolom yang dihighlight, dimana hasil rata-ratanya akan ditampilkan pada sel G10. Untuk menghitung rata-rata nilai-nilai tersebut, gunakan rumus =AVERAGE(C4:C9), atau 266,67.
Menggunakan Fungsi IF
Selain rumus SUM dan AVERAGE, Excel juga menyediakan banyak fungsi matematis yang lainnya, termasuk fungsi IF. Fungsi IF memungkinkan kamu untuk mengkonfigurasikan rumus berdasarkan kriteria tertentu, sehingga kamu dapat membantu mengambil keputusan bisnis berdasarkan analisis data yang akurat. Berikut adalah contoh penggunaannya:
- Pilih cell yang kosong dimana kamu ingin menampilkan hasil
- Ketikkan rumus =IF(logical_test, value_if_true,value_if_false), dimana logical_test adalah kriteria yang ingin kamu gunakan, value_if_true adalah hasil jika kriteria terpenuhi, dan value_if_false adalah hasil jika kriteria tidak terpenuhi
- Tekan enter pada keyboard
Contoh penggunaan fungsi IF:
 Fungsi IF
Fungsi IF
Pada gambar di atas, kita ingin menampilkan “Lulus” pada sel D4 jika nilai pada sel C4 lebih besar atau sama dengan 70, dan menampilkan “Tidak Lulus” jika tidak memenuhi syarat tersebut. Untuk mengkonfigurasikan rumus tersebut, gunakan fungsi IF sebagai berikut:
=IF(C4>=70,"Lulus","Tidak lulus")
Dalam hal ini, logical_test adalah C4>=70, dan value_if_true dan value_if_false adalah “Lulus” dan “Tidak lulus”, secara berturut-turut.
Apakah Ada Cara Lain Untuk Menghitung Jumlah Di Excel Selain Menggunakan Rumus SUM?
Ya, selain rumus SUM, masih banyak cara lain untuk menghitung jumlah di Excel. Salah satu caranya adalah menggunakan fitur AutoSum. Fitur ini memungkinkan kamu untuk secara otomatis menjumlahkan area sel yang kamu pilih dalam satu langkah. Caranya adalah sebagai berikut:
- Pilih cell kosong dimana kamu ingin menampilkan hasil jumlah
- Pilih tombol AutoSum pada tab Home di Ribbon Excel. Tombol tersebut terletak pada grup Function, dan digambarkan sebagai “E” dengan garis di atasnya
- Tekan enter pada keyboard
Contoh penggunaan fitur AutoSum:
 Fitur AutoSum
Fitur AutoSum
Pada gambar di atas, kita ingin menjumlahkan nilai-nilai pada kolom yang dihighlight, dimana hasil penjumlahannya akan ditampilkan pada sel G10. Untuk menggunakannya, klik tombol AutoSum, dan secara otomatis Excel akan menambahkan rumus =SUM(C4:C9) pada sel G10, atau 1600.
Video Tutorial
Berikut adalah video tutorial yang menunjukkan bagaimana cara menggunakan beberapa rumus dan teknik dalam menghitung jumlah di Excel:
FAQ
1. Apakah saya harus menghitung jumlah di setiap sel secara manual?
Tidak, rumus SUM dan fitur AutoSum dapat menghitung jumlah secara otomatis untuk kamu. Kamu hanya perlu memilih area sel yang ingin dijumlahkan dan rumus atau fitur tersebut akan menampilkan kalkulasi hasilnya.
2. Apa beda antara rumus SUM dan fungsi AVERAGE?
Rumus SUM digunakan untuk menjumlahkan nilai-nilai pada area sel, sedangkan fungsi AVERAGE digunakan untuk menghitung rata-rata nilai pada area sel tersebut. Kedua rumus ini sama-sama berguna dalam menganalisis data di Excel.
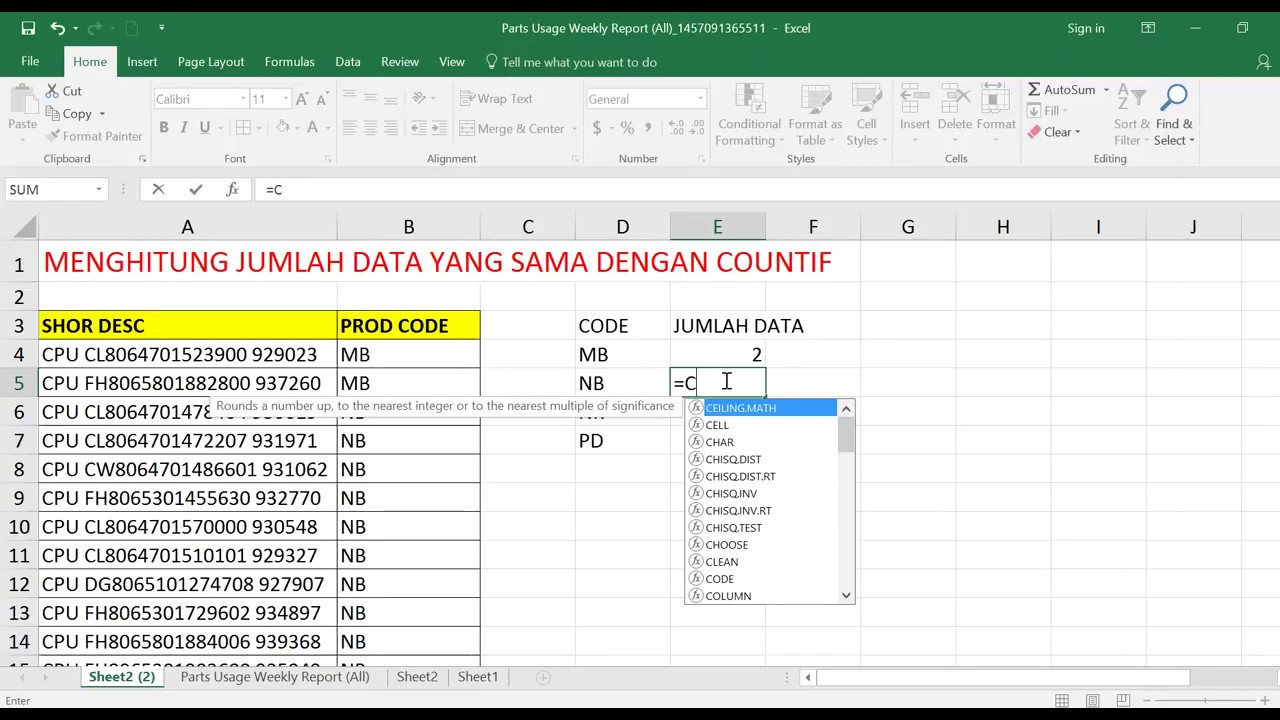 Rumus SUM
Rumus SUM  Rumus AVERAGE
Rumus AVERAGE  Fungsi IF
Fungsi IF  Fitur AutoSum
Fitur AutoSum