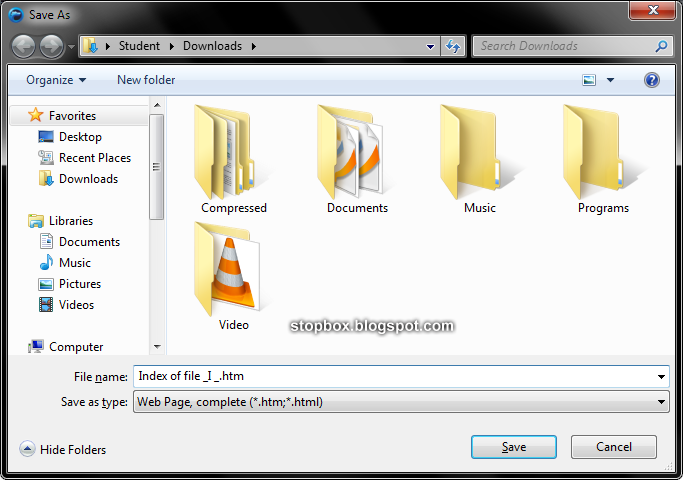Menjaga privasi dan keamanan data merupakan hal yang sangat penting dalam era digital seperti sekarang ini. Salah satu cara untuk menjaga keamanan data adalah dengan mengunci file pada software seperti Excel. Dalam artikel ini, kita akan membahas cara untuk mengunci file Excel agar tidak bisa di-edit, di-copy paste, dan tidak bisa dibuka oleh orang lain.
Cara Mengunci Excel agar Tidak Bisa di Copy Paste
Langkah-langkah berikut ini akan menjelaskan cara mengunci file Excel secara sederhana dan mudah:
- Pertama-tama, buka file Excel yang ingin kamu kunci.
- Pilih menu File dan kemudian klik Info.
- Pada bagian Protect Workbook, klik tombol Protect Workbook.
- Akan muncul jendela baru, pilih opsi Structure dan Windows.
- Masukkan password pada kolom Password to modify. Ingatlah password ini sehingga kamu bisa membukanya kembali jika dibutuhkan.
- Klik OK.
Dengan cara ini, file Excel kamu sudah terkunci dan tidak bisa di-edit, di-copy paste, atau dibuka oleh orang lain tanpa password yang kamu buat.
Garmin Montana 650 GPS Device With Camera
Garmin Montana 650 GPS Device With Camera adalah alat yang sangat berguna bagi para petualang atau penggemar kegiatan outdoor. Dengan fitur GPS yang lengkap dan kamera yang berkualitas tinggi, alat ini sangat cocok digunakan untuk mendokumentasikan perjalanan kamu saat berpetualang di tempat yang asing.
Garmin Montana 650 GPS Device With Camera dilengkapi dengan kartu memori berkapasitas 4GB dan bisa ditambah sampai 32GB. Alat ini juga tahan terhadap air dan debu sehingga kamu bisa menggunakannya di berbagai kondisi.
Membuat Daftar Isi File dan Folder ke MS Excel
Jika kamu memiliki banyak file dan folder di komputer kamu, membuat daftar isi mungkin akan sangat berguna. Dengan membuat daftar isi file dan folder, kamu bisa dengan mudah mencari file atau folder yang kamu butuhkan. Berikut langkah-langkah untuk membuat daftar isi file dan folder:
- Bagi file dan folder yang ingin kamu masukkan ke dalam daftar isi ke dalam satu folder khusus.
- Buka Excel dan buatlah tabel dengan kolom Nama File dan Kolom Path.
- Pada kolom Nama File, masukkan nama file atau folder yang kamu ingin masukkan ke dalam daftar isi.
- Pada kolom Path, copy dan paste path dari file atau folder yang kamu ingin masukkan ke dalam daftar isi.
- Tambahkan hyperlink pada kolom Nama File agar kamu bisa langsung membuka file dengan meng-klik nama file tersebut.
- Untuk membuat hyperlink, klik kanan pada sel yang ingin kamu tambahkan hyperlink dan pilih Hyperlink.
- Masukkan path lengkap ke dalam kolom Address dan klik OK.
- Setelah semua file atau folder telah dimasukkan ke dalam daftar isi, buatlah hyperlink yang mengarah ke tiap file atau folder.
- Untuk membuat hyperlink, klik kanan pada sel yang ingin kamu tambahkan hyperlink dan pilih Hyperlink.
- Pilih file atau folder yang kamu ingin hyperlink dan klik OK.
- Simpan file Excel
Dengan cara ini, kamu sudah berhasil membuat daftar isi file dan folder ke dalam file Excel dan kamu bisa dengan mudah mencari file atau folder yang kamu butuhkan.
Cara Mengubah File PDF Menjadi File Word, Excel, Powerpoint, atau
Seringkali, kita mendapatkan file PDF yang ingin kita edit tetapi tidak bisa di-edit. Cara yang paling mudah untuk mengedit file PDF adalah dengan mengubahnya menjadi file Word, Excel, Powerpoint, atau format lainnya yang bisa di-edit. Berikut adalah cara untuk mengubah file PDF menjadi file Word, Excel, Powerpoint, atau format lainnya:
- Buka situs https://www.ilovepdf.com/convert-pdf-to-word
- Pilih file PDF yang ingin kamu ubah dan klik tombol Convert to WORD
- Tunggu hingga proses konversi selesai.
- Klik tombol Download
Dengan cara ini, kamu sudah berhasil mengubah file PDF menjadi file Word dan kamu bisa mengedit file tersebut dengan mudah.
FAQ
1. Apa bedanya antara mengunci file Excel dan file PDF?
File Excel dan file PDF merupakan dua jenis file yang berbeda. File Excel merupakan file yang dibuat dengan menggunakan software Microsoft Excel dan memiliki format .xlsx atau .xls. File Excel biasanya digunakan untuk menyimpan data dalam bentuk tabel atau grafik. Sedangkan file PDF merupakan file yang terbuat dari gambar atau teks dan memiliki format .pdf. File PDF biasanya digunakan untuk dokumen yang ingin dicetak atau dibagikan agar orang lain tidak dapat mengeditnya.
2. Apa keuntungan mengubah file PDF menjadi file Word atau Excel?
Dengan mengubah file PDF menjadi file Word atau Excel, kamu dapat mengedit dokument tersebut dengan mudah. Selain itu, kamu juga dapat menyalin dan mempaste isi dokumen ke file lain. Hal ini sangat berguna jika kamu ingin mengutip informasi dari dokumen tersebut atau ingin menciptakan dokumen baru berdasarkan informasi dalam dokumen tersebut.