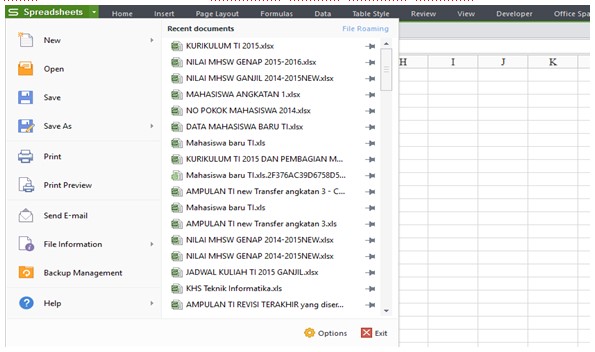Excel dan Spreadsheet adalah aplikasi pengolah data yang sangat populer di kalangan pengguna komputer. Banyak digunakan untuk mengelola informasi dalam bentuk tabel, formula, database, dan lain sebagainya.
Cara Mengisi Data Otomatis di Excel dan Spreadsheet
Mengisi data otomatis adalah salah satu fitur yang sangat berguna di Excel dan Spreadsheet. Dengan fitur ini, kita dapat menghemat waktu dalam mengisi kolom yang sama dengan nilai yang sama, seperti tanggal, nomor, dan lain sebagainya.
Berikut ini adalah beberapa cara mengisi data otomatis di Excel dan Spreadsheet:
1. Menggunakan Fill Handle
Menggunakan Fill Handle adalah cara yang paling umum digunakan untuk mengisi data otomatis di Excel dan Spreadsheet. Fill Handle adalah kotak kecil yang terletak di sudut kanan bawah sel aktif.
Untuk mengisi data otomatis dengan Fill Handle, ikuti langkah-langkah berikut:
- Pilih sel yang akan diisi dengan data otomatis.
- Ketik nilai awal pada sel yang dipilih.
- Arahkan kursor mouse ke Fill Handle (kotak kecil di sudut kanan bawah sel aktif) hingga berubah menjadi tanda plus (+).
- Tahan tombol kiri mouse dan tarik Fill Handle ke sel yang diinginkan.
Contoh, jika kita ingin mengisi nomor otomatis dari 1 sampai 10, maka kita hanya perlu memasukkan angka 1 pada sel pertama, lalu arahkan kursor mouse ke Fill Handle, kemudian tarik ke bawah hingga sel ke-10.
2. Menggunakan AutoFill
Selain Fill Handle, Excel dan Spreadsheet juga menyediakan fitur AutoFill yang memungkinkan kita untuk mengisi data otomatis dengan lebih mudah dan cepat.
Untuk mengisi data otomatis dengan AutoFill, ikuti langkah-langkah berikut:
- Pilih sel yang akan diisi dengan data otomatis.
- Ketik nilai awal pada sel yang dipilih.
- Arahkan kursor mouse ke bagian bawah sel aktif untuk menampilkan menu AutoFill.
- Pilih tipe data otomatis yang diinginkan, seperti nomor, tanggal, atau formula.
- Lalu, tarik AutoFill ke sel yang diinginkan.
Contoh, jika kita ingin mengisi nomor otomatis dari 1 sampai 10, maka kita hanya perlu memasukkan angka 1 pada sel pertama, lalu arahkan kursor mouse ke bagian bawah sel aktif untuk menampilkan menu AutoFill, kemudian pilih nomor dan tarik ke bawah hingga sel ke-10.
Membuat Penomoran Otomatis di Excel
Penomoran otomatis juga termasuk dalam fitur mengisi data otomatis di Excel dan Spreadsheet. Penomoran otomatis biasanya digunakan untuk memberikan nomor urut pada data seperti tabel, daftar, atau form. Dengan penyertaan penomoran otomatis, kita dapat membuat data yang terstruktur dan mudah dipahami.
Berikut ini adalah cara membuat penomoran otomatis di Excel:
1. Menggunakan Fill Handle
Seperti pada cara mengisi data otomatis, Fill Handle juga dapat digunakan untuk membuat penomoran otomatis. Berikut langkah-langkahnya:
- Tandai sel yang akan diisi dengan nomor urut.
- Masukkan nomor 1 pada sel pertama.
- Tarik Fill Handle ke bawah hingga sel yang diinginkan.
Dalam contoh berikut ini, kita akan membuat daftar nomor urut dari 1 sampai 5:
2. Menggunakan Formula
Selain Fill Handle, kita juga dapat membuat penomoran otomatis dengan menggunakan formula. Berikut cara membuat penomoran otomatis dengan formula:
- Tandai sel yang akan diisi dengan nomor urut.
- Tulis formula =ROW() pada sel pertama.
- Tarik formula ke bawah hingga sel yang diinginkan.
Dalam contoh berikut ini, kita akan membuat daftar nomor urut dari 1 sampai 5 dengan formula:
FAQ
1. Apa perbedaan antara Fill Handle dan AutoFill di Excel?
Fill Handle dan AutoFill adalah dua cara untuk mengisi data otomatis di Excel. Perbedaan utama antara keduanya adalah cara penggunaannya. Fill Handle digunakan dengan menarik kotak kecil di sudut kanan bawah sel aktif, sedangkan AutoFill digunakan dengan memilih tipe data otomatis pada menu yang muncul saat menempatkan kursor di bagian bawah sel aktif. Selain itu, AutoFill juga menyediakan lebih banyak tipe data otomatis seperti tanggal, nama hari, nama bulan, dan lain sebagainya.
2. Bagaimana cara membuat nomor urut otomatis dengan awalan tertentu di Excel?
Untuk membuat nomor urut otomatis dengan awalan tertentu di Excel, kita dapat menggunakan formula seperti =CONCATENATE(“string”,ROW()). Dalam formula tersebut, “string” adalah awalan yang diinginkan. Contoh, jika kita ingin membuat nomor urut dengan awalan “ABC-” dari 1 sampai 5, maka rumusnya akan menjadi =CONCATENATE(“ABC-”,ROW()). Hasilnya akan menjadi “ABC-1”, “ABC-2”, “ABC-3”, “ABC-4”, dan “ABC-5”.
Video Tutorial
Berikut ini adalah video tutorial tentang cara input data otomatis di Excel menggunakan form:
Video di atas menjelaskan cara membuat form untuk memasukkan data otomatis di Excel. Dalam video tersebut, langkah-langkah yang dijelaskan meliputi membuat tabel, membuat form, mengisi form, dan data otomatis.
Demikianlah beberapa cara untuk mengisi data otomatis dan membuat penomoran otomatis di Excel dan Spreadsheet. Semoga informasi ini bermanfaat untuk Anda. Terima kasih sudah membaca.