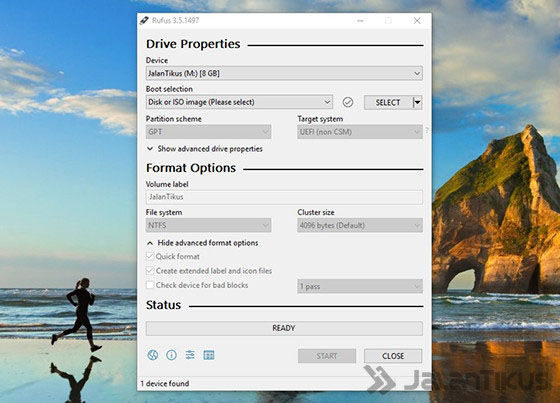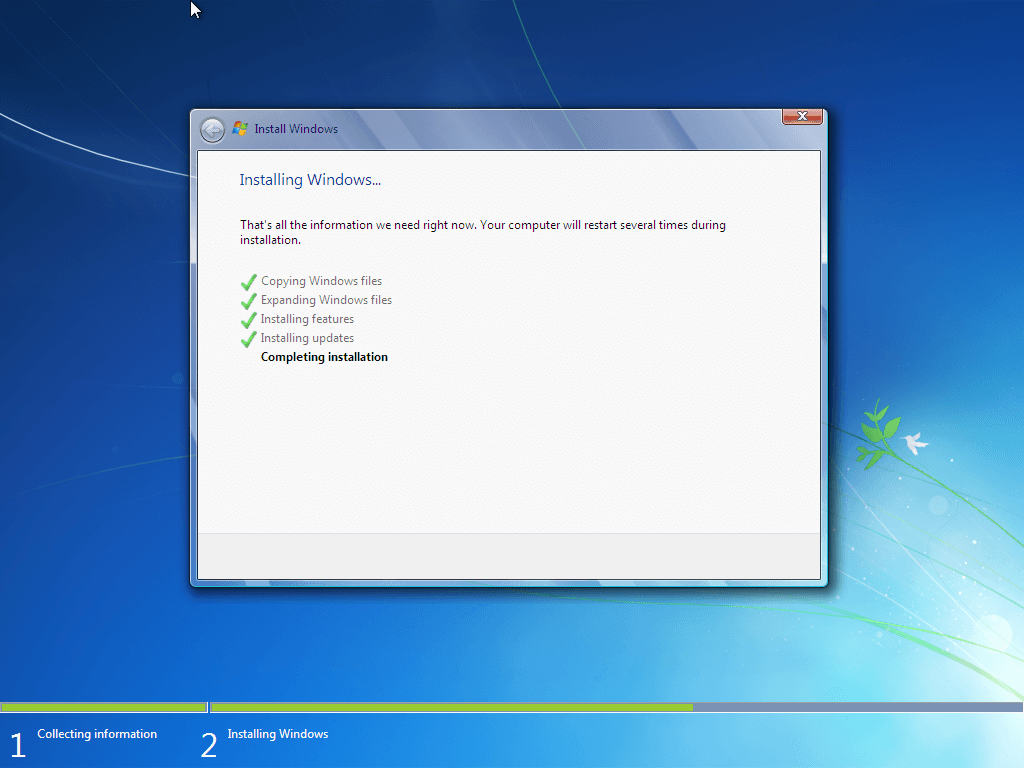Windows adalah sistem operasi yang paling umum digunakan di seluruh dunia. Namun, banyak dari kita masih merasa kesulitan untuk melakukan instalasi Windows 10, Windows 7, atau bahkan Windows Vista menggunakan DVD. Nah, kalian tidak perlu khawatir lagi, karena kami akan memberikan tutorial bagaimana cara menginstal Windows terbaru hanya dengan menggunakan USB flash drive atau yang bias disebut dengan flashdisk.
Cara Instal Windows 10
Sebelum memulai proses instalasi Windows 10 dengan flashdisk, pastikan bahwa kalian memiliki flashdisk dengan kapasitas minimal 8GB. Kemudian ikuti langkah-langkah di bawah ini:
-
Unduh file ISO Windows 10
Langkah pertama yang harus dilakukan adalah mengunduh file ISO Windows 10 ke dalam komputer. Kalian dapat mengunduh file ISO Windows 10 32-bit atau 64-bit sesuai dengan jenis prosesor yang terdapat pada komputer.
-
Siapkan flashdisk
Selanjutnya, kalian akan mempersiapkan flashdisk untuk menginstal Windows 10. Pertama, format flashdisk terlebih dahulu dan pastikan flashdisk kosong. Kalian bisa menunggu beberapa saat hingga proses format selesai.
-
Instal Aplikasi Rufus
Setelah kalian melakukan format pada flashdisk, selanjutnya unduhlah aplikasi Rufus untuk membantu proses pembuatan bootable USB flash drive dengan menggunakan file ISO Windows 10. Install aplikasi tersebut dan jangan lupa untuk memilih opsi “Run as administrator”.
-
Pilih File ISO Windows 10
Selanjutnya, pilihlah file ISO Windows 10 yang sudah diunduh sebelumnya dengan cara klik pada opsi “Select” pada Rufus.
-
Pilih Flashdisk
Pada kotak dropdown “Device”, kalian akan memilih flashdisk yang telah dipersiapkan untuk menyimpan file ISO Windows 10. Pastikan bahwa kalian memilih flashdisk yang benar.
-
Format flashdisk pada opsi “Create a bootable disk using”
Pada opsi “Create a bootable disk using”, pilih opsi “ISO Image”. Selanjutnya, klik “Start” untuk memulai proses membuat bootable USB flash drive. Tunggu hingga proses selesai.
-
Boot PC Dari Flashdisk
Setelah bootable USB flash drive berhasil dibuat, kalian dapat me-restart komputer agar bisa melakukan instal Windows baru. Setelah itu, masukkan flashdisk ke komputer dan ubah pengaturan boot device pada komputer agar bisa menjalankan instalasi Windows lewat flashdisk.
-
Instal Windows 10
Selanjutnya, ikuti saja instruksi yang muncul untuk menginstal Windows 10. Pada saat muncul konfirmasi untuk menghapus partisi, pilih opsi “Custom.” Kemudian, pilih partisi di hard drive Anda yang ingin Anda gunakan untuk Windows 10. Jangan lupa untuk memperhatikan pesan yang muncul pada jendela instalasi Windows 10 untuk mempermudah proses instalasi.
-
Selesai
Tunggu beberapa saat hingga proses instal selesai kemudian restart komputer. Selamat, kalian sudah berhasil menginstal Windows 10 dengan menggunakan USB flash drive.
Cara Instal Windows 7
Jika kalian masih menggunakan Windows 7, tentunya ingin melakukan instalasi dengan mudah dan simple. Menginstal Windows 7 menggunakan flashdisk juga memiliki cara yang hampir mirip dengan menginstal Windows 10. Berikut adalah cara menginstal Windows 7 menggunakan flashdisk:
-
Unduh File ISO Windows 7
Langkah pertama yang harus dilakukan adalah mengunduh file ISO Windows 7. Kalian dapat men-download file ISO Windows 7 di situs resminya atau di berbagai situs download file ISO.
-
Siapkan Flashdisk dan Instal Aplikasi Rufus
Setelah kalian berhasil memiliki file ISO Windows 7, selanjutnya persiapkan flashdisk yang akan digunakan. Kemudian, unduh aplikasi Rufus dan install aplikasinya.
-
Pilih File ISO dan Flashdisk
Selanjutnya, buka aplikasi Rufus untuk memulai proses membuat bootable USB flash drive dengan menggunakan file ISO Windows 7. Pilih file ISO Windows 7 yang sudah diunduh pada opsi ISO Image, kemudian pilih flashdisk yang sudah disiapkan sebelumnya pada opsi “Device”.
-
Format dengan File System NTFS
Pada opsi “File System”, pilih NTFS sebagai format sistem file. Kemudian pada “Cluster Size” pilih opsi yang terbaru. Pastikan semua pengaturan sudah terisi dengan benar.
-
Klik Start
Setelah itu, klik “Start” untuk memulai proses membuat bootable USB flash drive. Tunggu hingga proses selesai.
-
Boot PC Dari Flashdisk
Setelah bootable USB flash drive berhasil dibuat, kalian dapat me-restart komputer agar bisa melakukan instal Windows baru. Setelah itu, masukkan flashdisk ke komputer dan ubah pengaturan boot device pada komputer agar bisa menjalankan instalasi Windows lewat flashdisk.
-
Instal Windows 7
Selanjutnya, ikuti saja instruksi yang muncul untuk menginstal Windows 7. Pada saat muncul konfirmasi untuk menghapus partisi, pilih opsi “Custom.” Kemudian, pilih partisi di hard drive Anda yang ingin Anda gunakan untuk Windows 7. Jangan lupa untuk memperhatikan pesan yang muncul pada jendela instalasi Windows 7 untuk mempermudah proses instalasi.
-
Selesai
Tunggu beberapa saat hingga proses instal selesai kemudian restart komputer. Selamat, kalian sudah berhasil menginstal Windows 7 dengan menggunakan USB flash drive.
Cara Instal Windows Vista
Windows Vista mungkin sudah jarang digunakan, namun bagi kalian yang masih setia menggunakan Windows Vista bisa juga menginstal dengan menggunakan flashdisk. Berikut adalah cara menginstal Windows Vista dengan menggunakan flashdisk:
-
Unduh File ISO Windows Vista
Langkah pertama yang harus dilakukan adalah mengunduh file ISO Windows Vista. Kalian dapat men-download file ISO Windows Vista di situs resminya atau di berbagai situs download file ISO.
-
Siapkan Flashdisk dan Instal Aplikasi Rufus
Setelah kalian berhasil memiliki file ISO Windows Vista, selanjutnya persiapkan flashdisk yang akan digunakan. Kemudian, unduh aplikasi Rufus dan install aplikasinya.
-
Pilih File ISO dan Flashdisk
Selanjutnya, buka aplikasi Rufus untuk memulai proses membuat bootable USB flash drive dengan menggunakan file ISO Windows Vista. Pilih file ISO Windows Vista yang sudah diunduh pada opsi ISO Image, kemudian pilih flashdisk yang sudah disiapkan sebelumnya pada opsi “Device”.
-
Format dengan File System FAT32
Pada opsi “File System”, pilih FAT32 sebagai format sistem file. Kemudian pada “Cluster Size” pilih opsi yang terbaru. Pastikan semua pengaturan sudah terisi dengan benar.
-
Klik Start
Setelah itu, klik “Start” untuk memulai proses membuat bootable USB flash drive. Tunggu hingga proses selesai.
-
Boot PC Dari Flashdisk
Setelah bootable USB flash drive berhasil dibuat, kalian dapat me-restart komputer agar bisa melakukan instal Windows baru. Setelah itu, masukkan flashdisk ke komputer dan ubah pengaturan boot device pada komputer agar bisa menjalankan instalasi Windows lewat flashdisk.
-
Instal Windows Vista
Selanjutnya, ikuti saja instruksi yang muncul untuk menginstal Windows Vista. Pada saat muncul konfirmasi untuk menghapus partisi, pilih opsi “Custom.” Kemudian, pilih partisi di hard drive Anda yang ingin Anda gunakan untuk Windows Vista. Jangan lupa untuk memperhatikan pesan yang muncul pada jendela instalasi Windows Vista untuk mempermudah proses instalasi.
-
Selesai
Tunggu beberapa saat hingga proses instal selesai kemudian restart komputer. Selamat, kalian sudah berhasil menginstal Windows Vista dengan menggunakan USB flash drive.
FAQ
1. Apakah Flashdisk Bisa Digunakan Untuk Menginstal Semua Versi Windows?
Ya, flashdisk bisa digunakan untuk menginstal Windows 10, Windows 7, dan Windows Vista.
2. Bagaimana Jika Proses Instal Windows Mengalami Kendala?
Jika dalam proses penginstalan Windows menggunakan flashdisk terjadi kendala atau error, pastikan bahwa file ISO Windows yang digunakan ada yang rusak atau tidak lengkap. Coba download ulang file ISO Windows terbaru dan ulangi lagi proses instalasi.
Video Tutorial Menginstal Windows 10 Dengan Flashdisk
Berikut adalah video tutorial yang dapat membantu kalian dalam menginstal Windows 10 menggunakan USB flash drive.