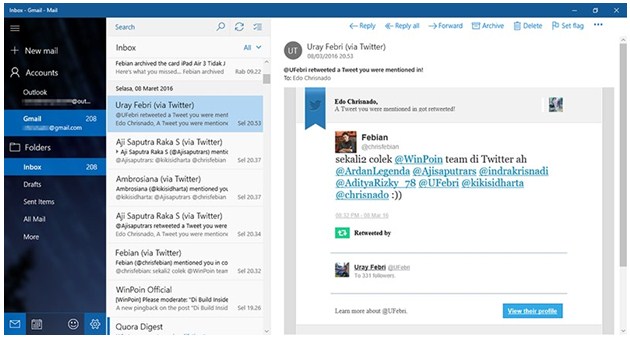Windows 10 adalah sistem operasi terbaru dari Microsoft yang dilengkapi dengan berbagai fitur dan aplikasi bawaan yang memudahkan pengguna dalam mengoperasikan perangkat mereka. Salah satu aplikasi bawaan yang berguna adalah email. Dalam artikel ini, kita akan membahas cara Setting Email di Windows 10 melalui aplikasi Mail.
Langkah 1: Buka Aplikasi Mail
Untuk membuka aplikasi Mail, Anda dapat menekan tombol Windows pada keyboard dan kemudian mengetikkan “Mail”. Kemudian klik pada aplikasi Mail yang muncul pada menu pencarian.
Langkah 2: Tambahkan Akun Email
Setelah membuka aplikasi Mail, Anda dapat menambahkan akun email Anda. Klik pada ikon “Tata Letak” pada bagian kiri atas jendela aplikasi Mail dan kemudian klik pada “Tambah Akun” di bawah Tulis Pesan Baru.
Setelah itu, pilih penyedia email Anda dari daftar opsi yang disediakan. Untuk contoh ini, kami akan menggunakan opsi “Outlook.com”.
Langkah 3: Masukkan Detail Akun Email Anda
Setelah memilih penyedia email, masukkan alamat email Anda dan kata sandi Anda. Kemudian klik pada tombol “Masuk”. Jika Anda memiliki verifikasi dua faktor yang diaktifkan pada akun Anda, masukkan kode yang diberikan pada jendela yang muncul setelah Anda mengklik tombol “Masuk”.
Setelah itu, Anda akan diminta memberikan izin untuk Mail mengakses detail akun Anda. Klik pada tombol “Ya” untuk memberikan izin ini.
Langkah 4: Periksa Pengaturan Akun Anda
Setelah memberikan izin untuk Mail mengakses detail akun Anda, aplikasi akan mencoba mengkonfigurasi pengaturan email otomatis. Jika pengaturan otomatis berhasil, Anda akan melihat bahwa akun Anda ditambahkan pada daftar email di aplikasi Mail.
Jika pengaturan otomatis tidak berhasil, Anda dapat mengetikkan pengaturan email manual Anda. Untuk melakukan ini, klik pada tombol “Daftar masuk manual”. Kemudian, berikan detail pengaturan email Anda seperti server POP dan SMTP.
FAQ
Berikut adalah beberapa pertanyaan umum tentang Setting Email di Windows 10 melalui aplikasi Mail:
1. Bagaimana cara mengubah penyedia email saya di aplikasi Mail?
Untuk mengubah penyedia email Anda di aplikasi Mail, ikuti langkah-langkah berikut:
- Buka aplikasi Mail
- Klik pada ikon “Tata Letak” pada bagian kiri atas jendela aplikasi Mail
- Klik pada “Tambah Akun” di bawah Tulis Pesan Baru
- Pilih penyedia email baru Anda dari daftar opsi yang disediakan
- Masukkan detail akun email Anda untuk penyedia email baru Anda
- Klik pada tombol “Masuk”
- Ikuti instruksi untuk memberikan izin dan konfigurasi pengaturan email otomatis atau manual
2. Bagaimana cara menambahkan lampiran ke email saya di aplikasi Mail?
Untuk menambahkan lampiran ke email Anda di aplikasi Mail, ikuti langkah-langkah berikut:
- Buka aplikasi Mail
- Klik pada tombol “Tulis Pesan Baru”
- Klik pada ikon “Lampiran” pada bagian atas jendela aplikasi Mail
- Pilih file yang ingin Anda lampirkan
- Klik pada tombol “Buka” untuk meletakkan file tersebut sebagai lampiran dalam email Anda
Include Video Youtube
Berikut adalah tutorial video tentang Cara Setting Email di Windows 10 melalui aplikasi Mail:
Cara Menggunakan Windows Live Writer 2011
Selain menggunakan aplikasi Mail, pengguna Windows 10 juga dapat menggunakan Windows Live Writer 2011 untuk mempublikasikan konten ke blog Anda. Windows Live Writer 2011 adalah sebuah program gratis yang memungkinkan Anda menulis dan mempublikasikan posting blog secara langsung dari desktop Anda. Berikut adalah langkah-langkah untuk menginstal Windows Live Writer 2011:
Langkah 1: Unduh dan instal Windows Live Writer 2011
Untuk mengunduh dan menginstal Windows Live Writer 2011, ikuti langkah-langkah berikut:
- Buka browser Internet Anda
- Kunjungi situs web Microsoft di https://www.microsoft.com/en-us/download/details.aspx?id=8621
- Klik tombol “Unduh Sekarang”
- Setelah unduhan selesai, jalankan program instalasi dengan mengklik pada file yang diunduh
- Ikuti instruksi pada layar untuk menginstal Windows Live Writer 2011 pada komputer Anda
Langkah 2: Konfigurasi Windows Live Writer 2011
Setelah Anda menginstal Windows Live Writer 2011, langkah selanjutnya adalah mengkonfigurasinya. Berikut adalah langkah-langkah untuk mengkonfigurasi Windows Live Writer 2011:
- Buka Windows Live Writer 2011
- Klik pada tombol “Buat Blog Baru” pada jendela utama program
- Masukkan rincian akun blogging Anda seperti alamat URL blog Anda, nama pengguna, dan sandi
- Ikuti instruksi dalam wizard untuk mengkonfigurasi akun blogging Anda dan menghubungkan Windows Live Writer 2011 dengan blog Anda
Langkah 3: Mulai Menulis
Setelah mengkonfigurasi Windows Live Writer 2011, langkah selanjutnya adalah mulai menulis konten untuk blog Anda. Berikut adalah langkah-langkah untuk menulis dan mempublikasikan posting blog menggunakan Windows Live Writer 2011:
- Buka Windows Live Writer 2011
- Klik pada tombol “Buat Posting Baru” pada jendela utama program
- Masukkan judul dan isi konten posting Anda
- Tambahkan gambar, video, atau audio ke posting Anda sesuai keinginan Anda
- Ketikkan kategori dan tag untuk posting Anda
- Klik pada tombol “Terbitkan” untuk mempublikasikan posting Anda ke blog Anda
FAQ
Berikut adalah beberapa pertanyaan umum tentang Windows Live Writer 2011:
1. Dapatkah saya menggunakan Windows Live Writer 2011 dengan blog platform selain WordPress?
Ya, Windows Live Writer 2011 dapat digunakan dengan berbagai platform blogging termasuk Blogger, LiveJournal, TypePad, dan Joomla. Untuk menggunakan Windows Live Writer 2011 dengan platform selain WordPress, pastikan bahwa platform Anda mendukung protokol XML-RPC.
2. Dapatkah saya mengedit posting yang sudah saya publikasikan menggunakan Windows Live Writer 2011?
Ya, Anda dapat mengedit posting yang sudah dipublikasikan menggunakan Windows Live Writer 2011. Untuk melakukan ini, cukup buka posting yang ingin Anda edit dalam Windows Live Writer 2011 dan lakukan perubahan yang diperlukan. Setelah selesai mengedit, klik pada tombol “Terbitkan” untuk memperbarui posting pada blog Anda.
Penutup
Dalam artikel ini, kita telah membahas cara Setting Email di Windows 10 melalui aplikasi Mail. Selain itu, kita juga telah membahas cara menggunakan Windows Live Writer 2011 untuk mempublikasikan konten ke blog Anda. Dengan mengikuti langkah-langkah yang telah dijelaskan dalam artikel ini, Anda dapat dengan mudah men-setup email dan mempublikasikan konten blog Anda dengan lebih nyaman.