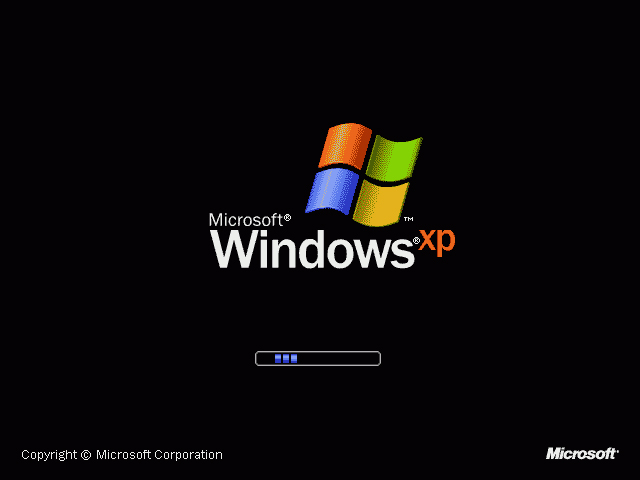Apakah kamu sedang mencari panduan cara install Windows yang mudah dan lengkap untuk pemula? Tenang saja, di sini kami akan memberikan tutorial yang step by step dengan foto-foto yang jelas. Dengan menggunakan panduan ini, kamu akan dapat menginstal sistem operasi Windows 7 dengan mudah dan lancar. Sebelum memulai, pastikan kamu sudah menyiapkan semua peralatan yang dibutuhkan, seperti CD/DVD atau flashdisk yang berguna sebagai media instalasi.
Cara Install Windows 7 Lengkap Dan Mudah Untuk Pemula
1. Persiapkan media instalasi Windows 7, baik itu CD/DVD atau flashdisk. Kamu bisa mendapatkan file instalasi Windows 7 di situs resmi Microsoft atau membeli kemasan DVD Windows 7 di toko-toko komputer terdekat. Jika kamu menggunakan flashdisk, pastikan kapasitasnya cukup besar untuk menampung file instalasi Windows 7 yang berukuran sekitar 3 GB.
2. Selanjutnya, buka BIOS pada komputermu dan atur urutan booting ke media instalasi Windows 7 yang kamu siapkan. Biasanya, untuk masuk ke BIOS kamu perlu menekan tombol seperti F2, F8, F12, atau Del pada saat proses booting. Setelah berhasil masuk ke BIOS, cari opsi yang menentukan urutan booting dan pilih media instalasi Windows 7 sebagai prioritas pertama.
3. Setelah mengatur urutan booting, simpan perubahan dengan menekan tombol F10 atau opsi save settings and exit. Kemudian, reboot komputer dan biarkan proses booting dari media instalasi Windows 7 berjalan secara otomatis. Jika komputermu tidak boot dari media instalasi, kamu perlu kembali ke BIOS dan pastikan urutan booting sudah benar.
4. Setelah muncul tampilan Windows 7 Setup, pilih bahasa yang ingin kamu gunakan dan klik Next. Kemudian, klik Install Now untuk memulai proses instalasi.
5. Selanjutnya, kamu akan diminta memasukkan product key Windows 7 yang valid. Product key biasanya terdapat pada kemasan DVD Windows 7 atau pada email konfirmasi jika kamu membelinya secara online. Jika kamu tidak memasukkan product key, Windows 7 akan berjalan dalam masa trial selama 30 hari. Jika kamu sudah memasukkan product key, klik Next untuk melanjutkan.
6. Pada halaman selanjutnya, kamu harus menyetujui Syarat dan Ketentuan Windows 7. Baca terlebih dahulu dengan seksama dan klik I Accept the License Terms jika kamu setuju dengan semua ketentuan.
7. Pilih Custom (advanced) untuk melakukan instalasi yang lebih lengkap dan custom. Selanjutnya, pilih partisi yang ingin kamu gunakan untuk menginstal Windows 7. Jika kamu ingin membuat partisi baru, klik Drive options (advanced) dan pilih New untuk membuat partisi baru. Jika kamu ingin menghapus partisi yang sudah ada, pilih Delete. Setelah selesai memilih partisi, klik Next untuk melanjutkan.
8. Tunggu beberapa saat sampai proses instalasi selesai. Pada saat proses instalasi berlangsung, jangan tekan atau lakukan hal-hal yang dapat menganggu prosesnya. Jangan lupa untuk memasukkan informasi seperti username dan password ketika diminta pada halaman awal setelah proses instalasi selesai.
9. Setelah proses instalasi selesai, restart komputer agar pengaturan yang diubah dapat diterapkan. Setelah booting kembali, kamu sudah dapat menggunakan komputer dengan sistem operasi Windows 7 yang baru saja diinstal.
Cara Install Komputer Baru Windows XP dari Awal dengan Flashdisk
1. Pertama-tama, kamu perlu menyiapkan flashdisk yang akan digunakan sebagai media instalasi. Pastikan flashdisk yang kamu gunakan memiliki kapasitas yang cukup untuk menampung file instalasi Windows XP, yang berukuran sekitar 1.5 GB.
2. Download file instalasi Windows XP dari website resmi Microsoft atau situs resmi lainnya. Kemudian, jalankan dan extract file tersebut.
3. Buka aplikasi Rufus dan pilih flashdisk yang akan digunakan sebagai media instalasi. Setelah itu, atur format file sistem menjadi NTFS, dan pastikan opsi create a bootable disk using ISO image sudah dipilih. Kemudian, cari dan pilih file instalasi Windows XP yang sudah kamu download tadi. Terakhir, klik Start untuk memulai proses pembuatan media instalasi.
4. Setelah selesai, matikan komputer lalu colokkan flashdisk yang sudah diisi media instalasi Windows XP. Kemudian, hidupkan kembali komputer dan masuk ke BIOS untuk mengatur urutan booting agar flashdisk menjadi urutan prioritas pertama.
5. Setelah berhasil masuk ke BIOS, atur urutan booting agar flashdisk menjadi urutan pertama. Kamu bisa mencari opsi Boot Order atau Boot Menu pada menu BIOS. Kemudian, pilih flashdisk dan simpan perubahan dengan menekan tombol F10 atau opsi save settings and exit.
6. Restart komputer lalu biarkan proses booting dari flashdisk berjalan secara otomatis. Setelah muncul tampilan Windows XP Setup, tekan tombol Enter untuk memulai proses instalasi.
7. Selanjutnya, kamu akan diminta untuk memilih partisi tempat Windows XP akan diinstal. Pilih partisi yang kosong atau partisi yang ingin kamu gunakan dan tekan tombol C untuk membuat partisi baru. Jika kamu ingin menghapus partisi yang sudah ada, pilih partisi itu dan tekan tombol D. Setelah selesai memilih partisi, tekan tombol Enter untuk melanjutkan.
8. Pada halaman selanjutnya, kamu akan diminta untuk memformat partisi yang telah kamu pilih sebelumnya. Pilih opsi Format the partition using the NTFS file system (Quick) untuk memformat partisi dengan cepat. Jika kamu ingin melakukan format yang lebih baik, kamu dapat memilih opsi Format the partition using the NTFS file system. Kemudian, tekan tombol Enter untuk melanjutkan.
9. Tunggu beberapa saat sampai file instalasi Windows XP selesai dikopi ke hard drive. Setelah itu, restart komputer dan biarkan komputer menjalankan sistem operasi Windows XP yang telah kamu instal.
FAQ
Pertanyaan: Apakah saya perlu memiliki serial number atau product key untuk menginstal Windows?
Jawaban: Ya, kamu perlu memasukkan serial number atau product key untuk menginstal Windows. Namun, jika kamu tidak memasukkan product key, sistem operasi Windows akan berjalan dalam masa trial selama 30 hari. Setelah itu, kamu perlu memasukkan product key atau membeli lisensi Windows untuk terus menggunakan sistem operasi Windows tersebut.
Pertanyaan: Bagaimana cara mengatasi masalah saat instalasi Windows?
Jawaban: Masalah saat instalasi Windows mungkin terjadi karena beberapa faktor, seperti kerusakan hardware, file instalasi yang rusak, atau masalah pada BIOS. Untuk mengatasi masalah seperti ini, kamu perlu mencoba melakukan beberapa hal seperti memastikan koneksi hardware yang benar, mengecek file instalasi yang kamu gunakan, atau mencoba mengatasi masalah dengan mengatur ulang BIOS. Kamu juga dapat mencari solusi dari sumber-sumber seperti forum atau menghubungi teknisi komputer jika kamu tidak dapat menyelesaikan masalah tersebut sendiri.
Demikianlah panduan singkat mengenai cara install Windows 7 dan Windows XP dengan mudah dan lengkap untuk pemula. Jangan lupa untuk menyiapkan semua peralatan, mengikuti langkah-langkah dengan cermat, dan mengatasi masalah yang mungkin terjadi selama proses instalasi. Semoga panduan ini bisa membantu kamu menginstal Windows dengan lancar dan memperbaiki masalah yang ada. Terima kasih telah membaca!