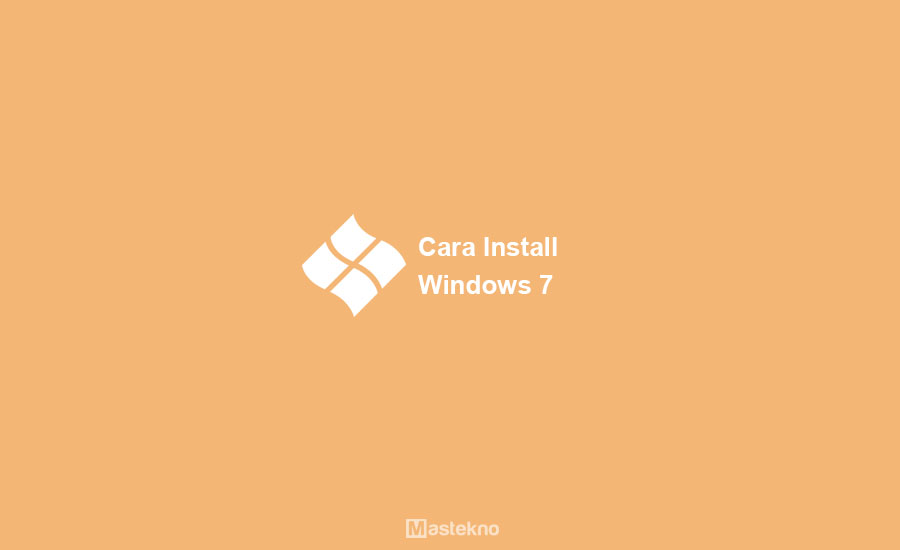Memilih sistem operasi yang tepat untuk digunakan pada laptop atau PC yang baru saja Anda beli merupakan hal yang sangat penting. Sistem operasi Windows sendiri menawarkan berbagai macam versi, Salah satunya adalah Windows 7 yang masih banyak digunakan hingga saat ini. Bagi Anda yang baru saja membeli laptop atau PC, atau ingin mengganti OS yang lama, berikut adalah cara install Windows 7 yang lengkap dan mudah untuk pemula.
Langkah-langkah cara install Windows 7
Sebelum mulai proses instalasi Windows 7, pastikan Anda telah menyiapkan semua bahan yaitu:
- CD atau DVD Windows 7
- Product Key
- Laptop atau PC
Jika semua bahan telah disiapkan, maka langkah-langkah cara instal Windows 7 sebagai berikut:
1. Siapkan Perangkat PC atau Laptop
Pastikan komputer atau laptop yang akan diinstal Windows 7 dalam kondisi yang baik dan siap untuk diinstal. Lepaskan semua perangkat yang terhubung ke komputer, seperti printer, USB drive, mouse, dan keyboard. Pastikan bahwa PC atau Laptop tersebut tersambung ke pasokan listrik dan memiliki daya baterai yang cukup untuk menjalankan proses instalasi.
2. Booting ke dalam DVD Windows 7
Masukkan CD atau DVD Windows 7 ke dalam drive CD-ROM atau DVD-ROM. Restart komputer atau laptop Anda dan masuk ke BIOS dengan menekan tombol tertentu saat komputer atau laptop menyala.
3. Set Boot Order menjadi CD-ROM atau DVD-ROM
Setelah masuk ke BIOS, pilih tab ‘Boot Options’ atau ‘Boot’ dan atur boot order menjadi CD-ROM atau DVD-ROM. Kemudian tekan tombol F10 untuk menyimpan perubahan.
4. Install Windows 7
Selanjutnya, restart komputer atau laptop Anda. Booting akan dimulai secara otomatis dari DVD Windows 7 yang telah dimasukkan tadi. Setelah itu, Anda akan masuk ke jendela Windows 7, dan lanjutkan dengan mengklik tombol Install Now.
5. Masukkan Product Key dan Terima Persyaratan Penggunaan
Masukkan Product Key sesuai dengan yang tertera pada paket CD atau DVD Windows 7 Anda. Kemudian terima Persyaratan Penggunaan Windows dengan menekan tombol ‘I Accept The License Terms’ dan klik Next.
6. Pilih Jenis Installasi
Anda akan diminta untuk memilih jenis instalasi. Pilih ‘Custom Install’ agar dapat mengatur partisi sesuai keinginan Anda. Lakukan instalasi pada partisi yang ingin Anda gunakan, atau partisi dengan ruang kosong yang disediakan oleh Windows 7. Pilih tombol Next.
7. Instalasi Windows 7 Dimulai
Setelah proses instalasi dimulai, semua file dan data instalasi akan disalin pada komputer atau laptop Anda. Proses ini membutuhkan waktu sekitar 30-45 menit. Jangan matikan komputer atau laptop Anda saat proses ini sedang dilakukan.
8. Setting Akun Pengguna Windows 7
Setelah proses selesai, Anda akan diminta untuk mengatur akun pengguna Windows 7 Anda. Isi informasi yang diperlukan, seperti nama pengguna dan password. Atau, Anda dapat memilih untuk membuat akun pengguna nanti.
9. Aktivasi Windows 7
Setelah Anda berhasil mengatur akun pengguna, langkah selanjutnya adalah mengaktifkan Windows 7 dengan menekan tombol ‘Activate Now’. Masukkan Product Key pada window yang tampil. Aktivasi harus dilakukan dalam waktu 30 hari, jika tidak maka Windows 7 akan menjadi tidak valid.
FAQ Windows 7
1. Apakah saya perlu menginstal driver setelah selesai menginstal Windows 7?
Ya, Anda perlu menginstal driver setelah menginstal Windows 7. Driver yang tidak terinstal atau kurang mempengaruhi kinerja dan stabilitas sistem Anda. Anda dapat menginstal driver melalui situs web produsen perangkat keras yang Anda memiliki.
2. Bagaimana cara menginstal ulang Windows 7?
Jika Anda ingin menginstal ulang Windows 7, Anda dapat mengikuti langkah-langkah yang sama seperti ketika melakukan instalasi pertama kali. Pastikan Anda memiliki backup semua data penting sebelum melakukan instalasi ulang. Jangan lupa untuk memasukkan Product Key yang benar saat diminta selama proses instalasi ulang.
Video Tutorial: Cara install Windows 10
Jika Anda ingin menginstal Windows 10, panduan di bawah ini bisa membantu.
Kesimpulan
Demikian cara instal Windows 7 yang lengkap dan mudah untuk pemula. Jangan lupa untuk menyimpan Product Key dan backup data penting sebelum melakukan instalasi. Jangan ragu untuk mengikuti tutorial dan langkah-langkah yang ada. Semoga artikel ini bermanfaat bagi Anda yang memerlukan informasi mengenai cara instal Windows 7.