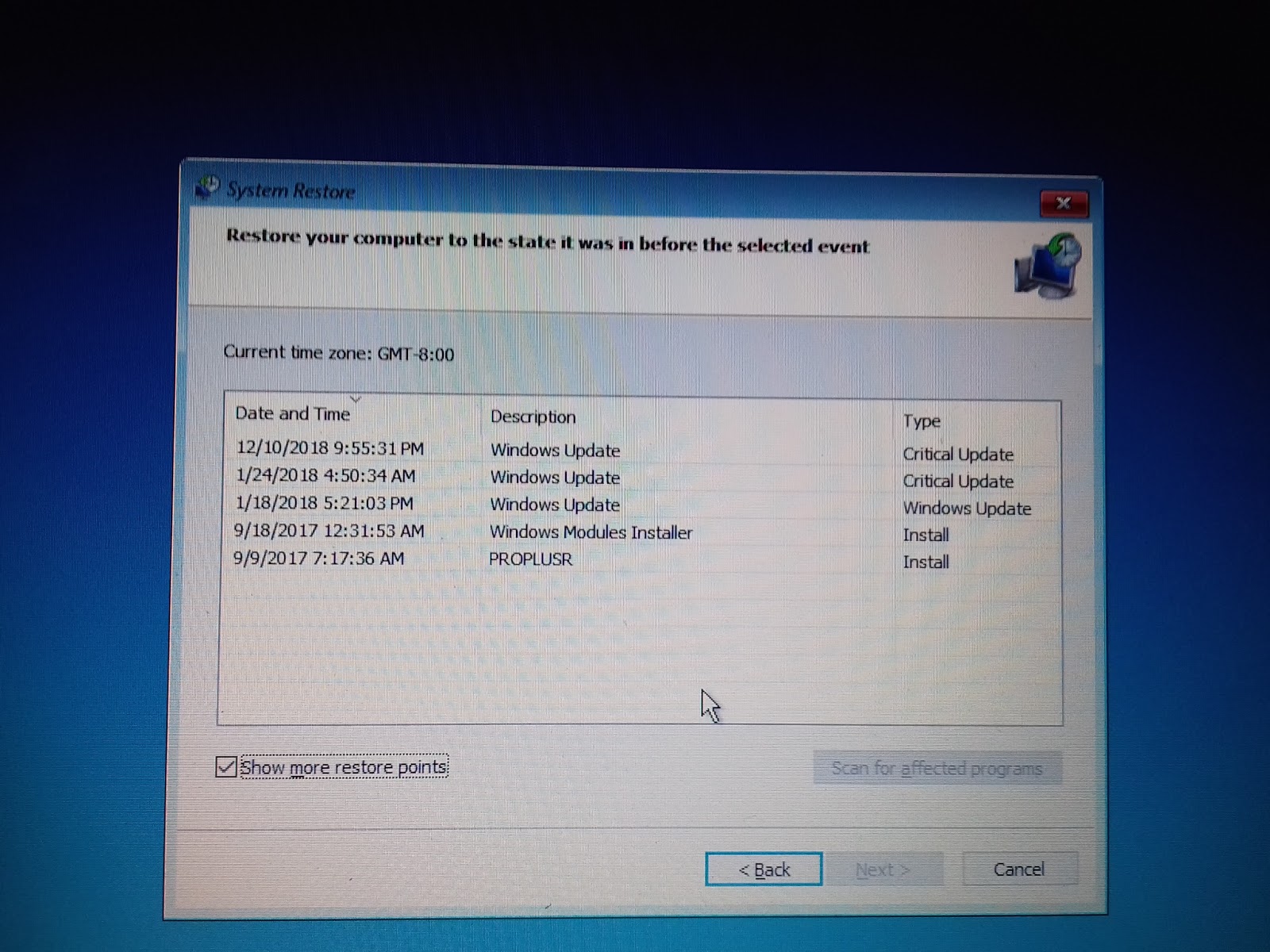Windows XP merupakan salah satu sistem operasi yang pernah terkenal di era 2000-an. Meskipun sudah lama diluncurkan, banyak pengguna yang masih membutuhkan sistem operasi ini untuk keperluan tertentu. Namun, menginstal Windows XP di komputer yang sudah lebih modern memerlukan beberapa cara khusus. Salah satunya adalah menggunakan VirtualBox.
1. Tutorial Cara Install Windows XP di VirtualBox
Berikut ini adalah langkah-langkah instalasi Windows XP di VirtualBox:
- Pertama, unduh VirtualBox dari situs resminya dan instal di komputer Anda.
- Setelah itu, unduh file ISO Windows XP dari sumber terpercaya.
- Buka VirtualBox dan klik tombol “New” untuk membuat virtual machine baru.
- Isi nama virtual machine dan pilih tipe “Microsoft Windows”.
- Pada versi, pilih “Windows XP (32 bit)”.
- Atur alokasi memori dan ruang disk sesuai kebutuhan.
- Pilih “Create a virtual hard disk now” dan klik Create.
- Pilih tipe hard disk “VDI” dan klik Next.
- Pilih jenis alokasi disk “Dynamically allocated” dan klik Next.
- Atur ukuran disk sesuai kebutuhan dan klik Create.
- Setelah virtual machine selesai dibuat, klik tombol “Settings”.
- Pilih tab “Storage” dan klik Add CD/DVD Device.
- Pilih “Choose Virtual Optical Disk File” dan arahkan ke file ISO Windows XP yang sudah diunduh.
- Klik “OK” dan jalankan virtual machine dengan menekan tombol “Start”.
- Ikuti langkah-langkah instalasi Windows XP seperti biasa.
- Sekarang Anda sudah berhasil menginstal Windows XP di VirtualBox!
2. Lengkap Cara Install Ulang Windows 10 Asus X441n
Jika Anda memiliki komputer Asus X441n dan ingin melakukan instal ulang Windows 10, berikut adalah langkah-langkahnya:
- Pertama, pastikan Anda memiliki file instalasi Windows 10 yang sudah diunduh. Anda juga bisa membuat USB bootable dengan menggunakan Media Creation Tool.
- Backup semua data penting di komputer Anda, karena instal ulang akan menghapus semua data yang ada di hard disk.
- Masukkan USB bootable atau DVD instalasi Windows 10 ke komputer dan restart komputer.
- Pada jendela boot, pilih media instalasi Windows 10 dan tekan Enter.
- Ikuti langkah-langkah instalasi hingga tampil jendela “Where do you want to install Windows?”
- Pilih partisi hard disk tempat Anda ingin menginstal Windows 10 dan klik Next.
- Tunggu hingga proses instalasi Windows 10 selesai.
- Jika sudah selesai, komputer akan restart dan tampil jendela “Out of Box Experience”.
- Pilih bahasa, zona waktu, dan koneksi internet.
- Ikuti langkah-langkah set up akun dan lokasi komputer Anda.
- Setelah selesai, Anda sudah berhasil menginstal ulang Windows 10 di komputer Asus X441n.
FAQ
Pertanyaan 1: Bagaimana cara mengunduh file ISO Windows XP yang terpercaya?
Anda dapat mencari file ISO Windows XP di situs-situs unduhan file yang terpercaya, seperti TechSpot atau FileHippo. Pastikan untuk memeriksa ulasan pengguna sebelum mengunduh file tersebut.
Jawaban:
Selain itu, Anda juga bisa membeli lisensi Windows XP asli dari Microsoft dan mengunduh file ISO dari situs resmi mereka. Ini akan memastikan keamanan dan keabsahan lisensi Windows XP yang Anda miliki.
Pertanyaan 2: Apakah instal ulang Windows 10 akan menghapus semua file dan aplikasi yang ada di komputer?
Ya, instal ulang Windows 10 akan menghapus semua file, aplikasi, dan pengaturan yang sebelumnya ada di komputer. Oleh karena itu, pastikan untuk melakukan backup semua data yang penting sebelum memulai instal ulang.
Jawaban:
Setelah instal ulang selesai, Anda dapat memulihkan data dari backup yang sudah dibuat sebelumnya.
Dalam video di atas, Anda dapat melihat tutorial cara setting BIOS Asus X441n UEFI Plus instal Windows 10. Setelah mengetahui cara instalasi ulang Windows XP di VirtualBox dan komputer Asus X441n, maka sekarang waktunya untuk mempelajari cara setting BIOS agar Windows 10 dapat berjalan dengan baik di laptop Asus Anda. Pastikan untuk mengikuti semua langkah dengan hati-hati untuk mendapatkan hasil yang maksimal.
Dengan mengikuti tutorial-tutorial di atas, diharapkan Anda dapat menginstal sistem operasi Windows XP dan Windows 10 dengan mudah dan berhasil. Selamat mencoba!