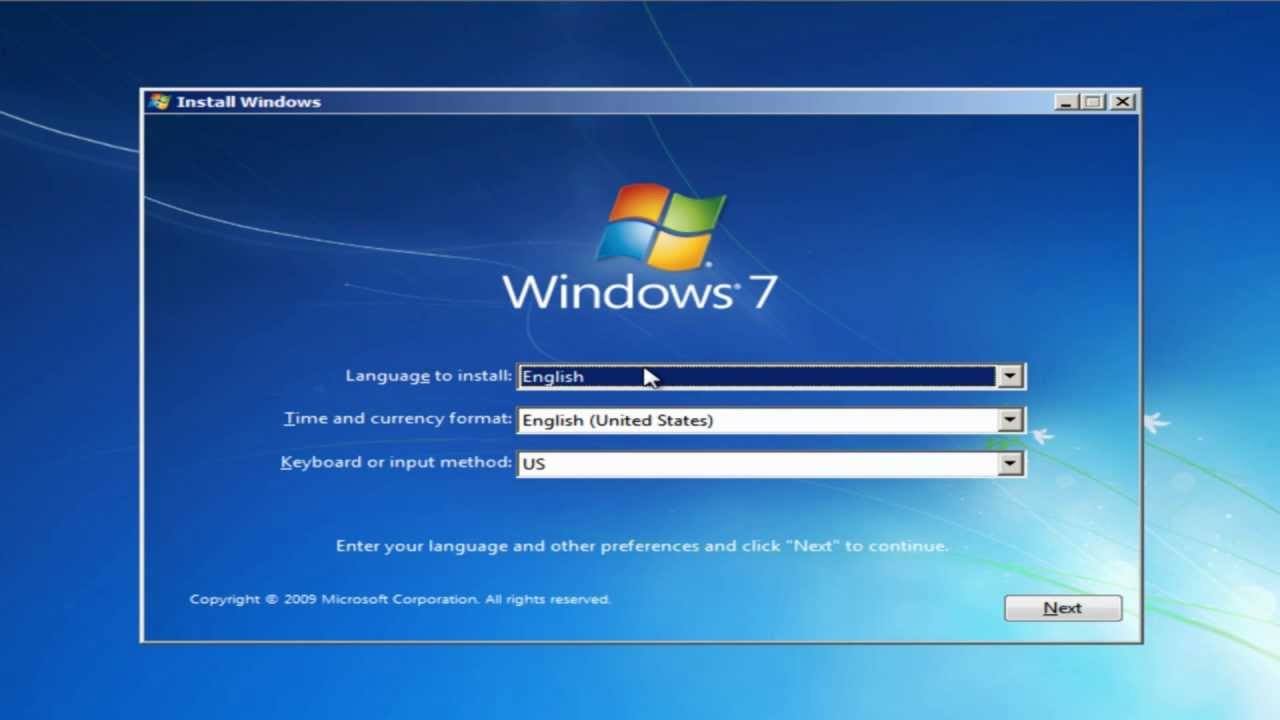Teknologi terus berkembang pesat dari tahun ke tahun. Tak terkecuali dalam hal sistem operasi komputer seperti Windows. Ada berbagai cara untuk menginstal Windows pada komputer, namun satu di antaranya yang cukup populer adalah dengan menggunakan flash drive. Dalam artikel ini, kami akan membahas cara menginstal Windows menggunakan flash drive pada sistem operasi Windows 7 dan Windows 10.
Instal Windows 7 dengan Flash Drive
Langkah pertama dalam menginstal Windows 7 dengan flash drive adalah dengan mengunduh file ISO Windows 7 dan software untuk membuat bootable flash drive. Anda dapat mengunduh file ISO Windows 7 dari situs Microsoft atau penyedia file ISO lainnya. Sedangkan untuk membuat bootable flash drive, kami merekomendasikan “Rufus“, sebuah software open-source yang mudah digunakan.
Setelah Anda mengunduh file ISO Windows 7 dan Rufus, langkah selanjutnya adalah membuat bootable flash drive. Di sini, kami akan membahas langkah-langkah untuk membuat bootable flash drive menggunakan Rufus pada sistem operasi Windows 7:
Langkah 1: Menyiapkan Flash Drive
Pastikan flash drive yang akan Anda gunakan dalam keadaan kosong dan tidak terdapat file penting di dalamnya. Kami merekomendasikan flash drive dengan kapasitas minimal 4 GB. Hubungkan flash drive pada port USB komputer Anda.
Langkah 2: Membuka Rufus
Setelah mengunduh Rufus, buka software tersebut. Pada tampilan utama Rufus, pilih flash drive yang akan Anda gunakan pada opsi “Device”. Pastikan opsi “Quick format” sudah tercentang.
Langkah 3: Memilih File ISO
Setelah Anda memilih flash drive yang akan digunakan, Anda harus memilih file ISO Windows 7 yang sudah Anda unduh sebelumnya. Klik pada opsi “SELECT” pada bagian “Boot selection”. Pilih file ISO Windows 7 pada lokasi di mana file tersebut Anda simpan. Anda juga dapat memilih opsi “Download” di samping pilihan “SELECT”, jika Anda belum mengunduh file ISO Windows 7.
Langkah 4: Membuat Bootable Flash Drive
Setelah langkah 1-3 sudah selesai, klik pada tombol “START” untuk memulai proses pembuatan bootable flash drive. Rufus akan memformat flash drive Anda dan menyalin seluruh file ISO Windows 7 ke dalamnya. Proses ini dapat memakan waktu beberapa menit tergantung pada kecepatan flash drive dan komputer Anda.
Langkah 5: Menginstal Windows 7
Setelah proses pembuatan bootable flash drive selesai, cabut flash drive dari komputer Anda dan hubungkan pada komputer yang ingin Anda instal Windows 7-nya. Restart komputer tersebut dan masuk ke BIOS. Atur pengaturan pada BIOS agar dapat boot dari flash drive yang telah Anda buat sebelumnya. Setelah itu, ikuti langkah-langkah yang muncul pada layar untuk menginstal Windows 7.
Instal Windows 10 dengan Flash Drive
Langkah pertama dalam menginstal Windows 10 dengan flash drive adalah dengan mengunduh file ISO Windows 10 dan software untuk membuat bootable flash drive. Anda dapat mengunduh file ISO Windows 10 dari situs Microsoft atau penyedia file ISO lainnya. Sedangkan untuk membuat bootable flash drive, kami merekomendasikan “Windows USB/DVD Download Tool“, sebuah software resmi dari Microsoft yang gratis dan mudah digunakan.
Setelah Anda mengunduh file ISO Windows 10 dan Windows USB/DVD Download Tool, langkah selanjutnya adalah membuat bootable flash drive. Di sini, kami akan membahas langkah-langkah untuk membuat bootable flash drive menggunakan Windows USB/DVD Download Tool pada sistem operasi Windows 10:
Langkah 1: Menyiapkan Flash Drive
Pastikan flash drive yang akan Anda gunakan dalam keadaan kosong dan tidak terdapat file penting di dalamnya. Kami merekomendasikan flash drive dengan kapasitas minimal 4 GB. Hubungkan flash drive pada port USB komputer Anda.
Langkah 2: Membuka Windows USB/DVD Download Tool
Setelah mengunduh Windows USB/DVD Download Tool, buka software tersebut. Pada tampilan pertama, klik pada opsi “Browse” untuk memilih file ISO Windows 10 yang sudah Anda unduh sebelumnya. Setelah memilih file ISO, klik pada tombol “Next”.
Langkah 3: Memilih Media untuk Bootable Flash Drive
Setelah Anda memilih file ISO, pilih opsi “USB device” pada tampilan selanjutnya. Pastikan flash drive yang akan digunakan telah terdeteksi oleh Windows USB/DVD Download Tool.
Langkah 4: Membuat Bootable Flash Drive
Setelah langkah-langkah 1-3 sudah selesai, klik pada tombol “Begin copying”. Windows USB/DVD Download Tool akan memformat flash drive Anda dan menyalin seluruh file ISO Windows 10 ke dalamnya. Proses ini dapat memakan waktu beberapa menit tergantung pada kecepatan flash drive dan komputer Anda.
Langkah 5: Menginstal Windows 10
Setelah proses pembuatan bootable flash drive selesai, cabut flash drive dari komputer Anda dan hubungkan pada komputer yang ingin Anda instal Windows 10-nya. Restart komputer tersebut dan masuk ke BIOS. Atur pengaturan pada BIOS agar dapat boot dari flash drive yang telah Anda buat sebelumnya. Setelah itu, ikuti langkah-langkah yang muncul pada layar untuk menginstal Windows 10.
FAQ
Pertanyaan 1: Berapa kapasitas minimal flash drive yang harus digunakan untuk membuat bootable flash drive?
Jawaban: Kami merekomendasikan kapasitas minimal 4 GB untuk flash drive yang akan digunakan untuk membuat bootable flash drive. Hal ini karena file ISO Windows membutuhkan beberapa gigabyte untuk disimpan di dalam flash drive, sehingga kapasitas minimal 4 GB harus cukup untuk menyimpan seluruh file ISO Windows tersebut.
Pertanyaan 2: Apakah saya harus membeli software khusus untuk membuat bootable flash drive?
Jawaban: Tidak, Anda tidak perlu membeli software khusus untuk membuat bootable flash drive. Ada banyak software gratis yang dapat digunakan untuk membuat bootable flash drive, seperti Rufus dan Windows USB/DVD Download Tool. Namun, pastikan bahwa software yang Anda gunakan sudah terpercaya dan aman untuk digunakan.
Video Tutorial
Itulah cara menginstal Windows menggunakan flash drive. Dengan mengikuti langkah-langkah yang kami jelaskan di atas, Anda dapat dengan mudah menginstal Windows pada komputer Anda. Kami juga memberikan dua pertanyaan dan jawaban untuk membantu Anda memahami proses ini dengan lebih baik. Jangan lupa untuk selalu mengunduh file ISO Windows dari sumber yang terpercaya dan memastikan bahwa flash drive yang digunakan dalam keadaan kosong dan tidak terdapat file penting di dalamnya.