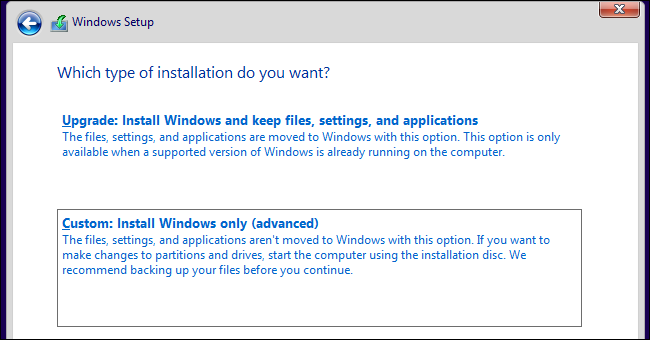Halo, selamat datang di Asian Nada Orang! Pada artikel kali ini, kita akan membahas cara instalasi sistem operasi Windows. Sistem operasi Windows adalah sistem operasi yang paling populer digunakan pada komputer saat ini. Di samping itu, Windows juga merupakan sistem operasi yang paling banyak digunakan di dunia. Namun, banyak orang yang kurang paham tentang cara instalasi Windows. Bagi yang belum pernah atau baru pertama kali menginstal Windows pada komputernya, pasti merasa bingung tentang apa yang harus dilakukan. Oleh karena itu, pada artikel kali ini, kami akan membahas cara instalasi Windows secara mendetail.
Cara Install Windows 7 Lengkap Dan Mudah Untuk Pemula
Windows 7 adalah sistem operasi yang telah di-release sejak tahun 2009. Meskipun sudah cukup lama, Windows 7 masih banyak digunakan hingga saat ini. Berikut adalah cara instalasi Windows 7 lengkap dan mudah untuk pemula:
- Langkah Pertama: Persiapkan perangkat lunak yang dibutuhkan
Langkah pertama adalah mempersiapkan perangkat lunak yang dibutuhkan, yaitu:
- USB flash drive atau DVD kosong
- File instalasi Windows 7
Pastikan USB flash drive atau DVD kosong memiliki kapasitas yang cukup besar untuk menyimpan file instalasi Windows 7. Jika menggunakan USB flash drive, usahakan untuk memilih versi USB flash drive yang memiliki kecepatan transfer data yang tinggi.
Selanjutnya, unduh file instalasi Windows 7 dari situs resmi Microsoft atau dari toko offline yang menyediakan file instalasi tersebut.
Langkah kedua adalah membuat bootable USB flash drive atau DVD. Berikut adalah langkah-langkahnya:
- Jika menggunakan DVD kosong, lakukan burning file instalasi Windows 7 ke dalam DVD menggunakan software burning yang ada di komputer.
- Jika menggunakan USB flash drive kosong, buat file bootable dari file instalasi Windows 7 menggunakan software tertentu. Anda dapat menggunakan software seperti Rufus atau Universal USB Installer.
Langkah ketiga adalah mengatur boot sequence pada BIOS agar saat komputer dinyalakan, komputer bisa menampilkan instalasi Windows 7. Berikut adalah cara mengatur boot sequence pada BIOS:
- Masuk ke menu BIOS dengan menekan tombol yang sudah ditentukan saat booting komputer (biasanya F2, F10, atau DEL).
- Cari menu Boot dan atur urutan boot sequence pada bootable USB flash drive atau DVD.
- Simpan perubahan BIOS dan keluar dari menu BIOS. Komputer akan reboot dan menampilkan installer Windows 7.
Langkah keempat adalah mulai instalasi Windows 7. Berikut adalah cara instalasi Windows 7:
- Pilih bahasa dan zona waktu pada installer Windows 7.
- Klik Next dan tekan tombol Install.
- Baca perjanjian lisensi dan klik I Accept.
- Pilih Custom Install (Advanced).
- Pilih partisi tempat instalasi Windows 7 dan klik Next. (Jika ingin menggunakan disk baru, Anda dapat membuat partisi baru atau memilih untuk menggunakan seluruh disk. Pastikan untuk tidak memilih partisi yang mengandung data yang penting.).
- Tunggu hingga proses instalasi selesai.
Langkah kelima adalah melakukan konfigurasi awal. Berikut adalah cara melakukan konfigurasi awal:
- Setelah instalasi selesai, sistem akan reboot dan tampil logo Windows 7. Ikuti petunjuk konfigurasi selanjutnya.
- Atur akun pengguna dan password.
- Pilih setelan dan periksa pembaruan sistem serta instal driver apabila diperlukan.
Cara Mudah Aktivasi Windows 10 Secara Permanen di PC atau Laptop
Windows 10 adalah versi terbaru dari sistem operasi Windows yang telah di-release pada tahun 2015 dan masih banyak digunakan sampai saat ini. Aktivasi Windows 10 perlu dilakukan agar pengguna dapat menggunakan sistem operasi Windows secara penuh. Berikut adalah cara mudah aktivasi Windows 10 secara permanen di PC atau laptop:
- Mengaktifkan Windows 10 menggunakan lisensi yang dimiliki
- Pilih Start dan klik Settings.
- Klik Update & Security.
- Pilih Activation pada menu sebelah kiri.
- Klik Enter Product Key dan masukkan kode lisensi 25 digit Anda.
- Ikuti petunjuk untuk menyelesaikan proses aktivasi.
- Aktivasi Windows 10 tanpa lisensi
- Pilih Start dan klik Settings.
- Klik Update & Security.
- Pilih Activation pada menu sebelah kiri.
- Klik Go to Store.
- Pilih opsi Install agar Windows 10 mendapatkan versi terbaru.
- Setelah selesai, Windows 10 akan diaktifkan secara otomatis.
Cara pertama adalah mengaktifkan Windows 10 menggunakan lisensi yang dimiliki. Jika Anda sudah membeli lisensi Windows 10, maka Anda dapat mengikuti langkah-langkah berikut untuk mengaktifkan Windows 10:
Cara kedua adalah dapat mengaktifkan Windows 10 tanpa lisensi. Namun, hal ini hanya dapat dilakukan pada jangka waktu tertentu.
FAQ
Berikut adalah beberapa pertanyaan yang sering diajukan seputar instalasi sistem operasi Windows:
1. Apakah saya bisa menginstal sistem operasi Windows tanpa CD atau DVD?
Jawabannya adalah ya. Saat ini, Anda dapat menginstal sistem operasi Windows menggunakan USB flash drive atau membuat file ISO dari installer Windows untuk di-mount di komputer.
2. Apakah saya perlu mem-backup data sebelum menginstal sistem operasi Windows?
Ya, diharapkan Anda membackup file penting atau data sebelum menginstal sistem operasi Windows. Hal ini dilakukan untuk menghindari kehilangan data yang tersimpan di komputer setelah instalasi sistem operasi Windows selesai.
Video Tutorial: Cara Mudah Instalasi Windows
Demikianlah cara instalasi sistem operasi Windows. Semoga artikel ini membantu Anda yang sedang berencana untuk menginstal sistem operasi Windows. If you have a question, feel free to ask our customer support team!