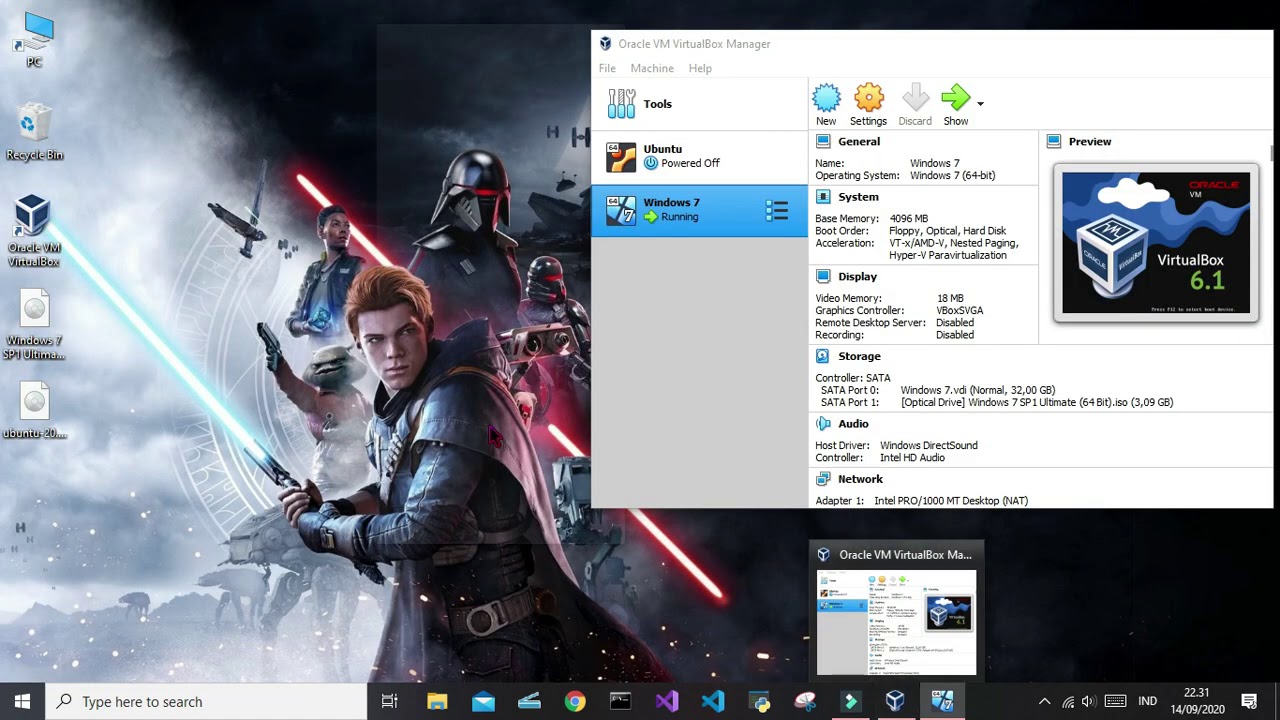VirtualBox adalah salah satu software virtualisasi yang populer digunakan untuk menjalankan beberapa sistem operasi pada satu perangkat. Dengan menggunakan VirtualBox, kita bisa menjalankan sistem operasi Windows, MacOS, Linux, dan lainnya di dalam satu komputer yang sama. Nah, kali ini saya akan memberikan panduan tentang cara memasang VirtualBox di sistem operasi Windows.
Langkah 1: Unduh VirtualBox
Langkah pertama yang harus dilakukan adalah mengunduh VirtualBox dari situs resminya di <a href="https://www.virtualbox.org/wiki/Downloads">https://www.virtualbox.org/wiki/Downloads</a>. Ada beberapa file yang tersedia di sana dan pilihlah file yang sesuai dengan sistem operasi yang sedang digunakan. Setelah itu, jalankan file instalasi VirtualBox yang sudah didownload.
Langkah 2: Install VirtualBox
Pada tahap ini, Anda akan melihat jendela instalasi VirtualBox pada layar Anda. Ikuti langkah-langkah di bawah ini untuk menyelesaikan proses instalasi:
- Pilih opsi “Next” di jendela instalasi.
- Setujui persyaratan lisensi dan pilih “Next”.
- Pilih direktori instalasi untuk VirtualBox dan pilih “Next”.
- Pilih komponen yang ingin diinstal dan pilih “Next”.
- Pilih apakah ingin membuat ikon start menu dan desktop dan pilih “Next”.
- Klik “Install” untuk memulai instalasi VirtualBox.
- Tunggu beberapa saat hingga proses instalasi selesai.
Langkah 3: Buat Mesin Virtual
Ketika instalasi selesai, buka VirtualBox dan klik tombol “New” di bagian atas jendela. Ini akan membuka wizard pembuatan mesin virtual. Ikuti langkah-langkah di bawah ini untuk membuat mesin virtual:
- Beri nama untuk mesin virtual dan pilih sistem operasi yang ingin dijalankan. Pilih versi sistem operasi yang sesuai jika ada pilihan.
- Pilih jumlah RAM yang akan dialokasikan untuk mesin virtual.
- Pilih opsi untuk membuat mesin virtual di disk keras virtual baru atau yang sudah ada.
- Pilih tipe file virtual yang digunakan, seperti VDI atau VHD.
- Pilih apakah ingin membuat mesin virtual baru dengan ukuran yang diberikan atau dinamis.
- Pilih direktori tempat mesin virtual disimpan.
- Pilih ukuran hard disk virtual yang akan dialokasikan untuk mesin virtual.
- Klik tombol “Create” untuk membuat mesin virtual.
- Tunggu beberapa saat hingga mesin virtual selesai dibuat.
Langkah 4: Instal Sistem Operasi
Ketika mesin virtual sudah dibuat, kamu bisa menginstal sistem operasi pada mesin virtual tersebut. Ini akan membutuhkan file instalasi sistem operasi yang akan diinstal. Ikuti langkah-langkah berikut untuk menginstal sistem operasi:
- Di jendela VirtualBox, klik mesin virtual yang baru saja dibuat dan pilih “Start”.
- Secara otomatis, VirtualBox akan mencari file instalasi sistem operasi yang tersedia. Pilih file instalasi dan klik “Start”.
- Saat masuk ke dalam sistem operasi, ikuti instruksi untuk menyelesaikan proses instalasi.
- Tunggu beberapa saat hingga proses instalasi selesai.
Catatan
Sebelum menginstal sistem operasi pada mesin virtual tersebut, pastikan bahwa sistem operasi tersebut kompatibel dengan spesifikasi mesin virtual. Anda juga harus memiliki file instalasi sistem operasi tersebut dalam format yang sesuai. Selain itu, pastikan juga memiliki lisensi valid untuk sistem operasi yang digunakan.
FAQ
1. Kenapa harus menggunakan VirtualBox?
Jawaban: VirtualBox memungkinkan pengguna untuk menjalankan beberapa sistem operasi pada satu perangkat tanpa harus membeli perangkat keras baru. Selain itu, dengan menggunakan VirtualBox, pengguna juga bisa menguji perangkat lunak dan konfigurasi jaringan pada beberapa sistem operasi sekaligus, yang tentunya akan menghemat waktu dan biaya yang dikeluarkan.
2. Apakah VirtualBox gratis?
Jawaban: Ya, VirtualBox adalah software gratis dan open-source.
Video Tutorial Cara Instal VirtualBox di Windows
Berikut adalah video tutorial cara instal VirtualBox di sistem operasi Windows.
Gambar-Gambar Tutorial Cara Instal VirtualBox di Windows
1. Cara Install OS Ubuntu dan Windows Di Virtual Machine (Virtual Box)
Sumber: https://benisnous.com/cara-install-os-ubuntu-dan-windows-di-virtual-machine-virtual-box/
2. Cara Install Windows 10 di VirtualBox
Sumber: https://winpreso.com/cara-install-windows-10-di-virtualbox/
Itulah panduan cara instal VirtualBox di sistem operasi Windows. Ingatlah untuk menyelesaikan proses instalasi dengan hati-hati dan pastikan mesin virtual dan sistem operasi yang akan dijalankan memenuhi spesifikasi yang diperlukan. Jangan lupa untuk mengaktifkan fitur virtualisasi pada BIOS perangkat Anda jika diperlukan.