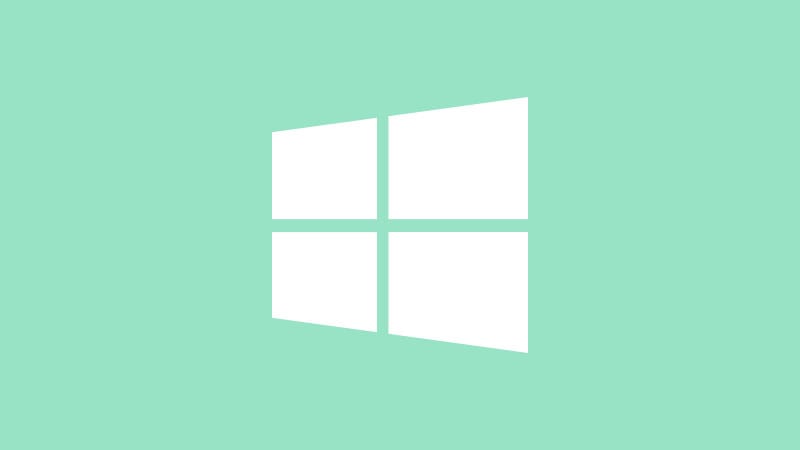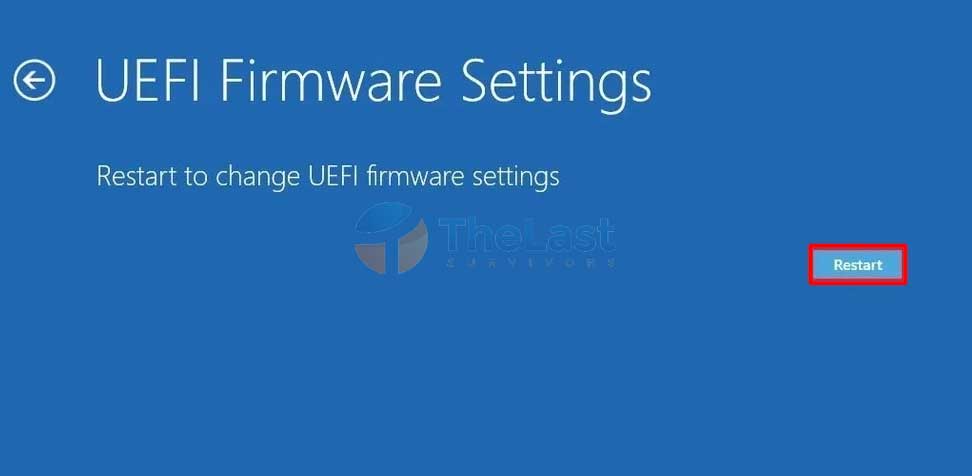Windows adalah sistem operasi yang paling banyak digunakan di seluruh dunia. Banyak orang menggunakan sistem operasi ini untuk keperluan pribadi maupun keperluan bisnis. Namun, ada banyak hal yang perlu diperhatikan ketika kita menggunakan Windows sebagai sistem operasi kita. Salah satunya adalah mode BIOS dan UEFI yang menjadi salah satu pengaturan pada sebuah sistem komputer. Pada artikel kali ini kita akan membahas tiga hal penting terkait mode BIOS dan UEFI serta cara mengubah MBR menjadi GPT pada Windows 10.
Mode BIOS dan UEFI
Jika kamu pengguna Windows, mungkin sudah tidak asing dengan mode BIOS dan UEFI ini. Keduanya adalah pengaturan pada sistem komputer yang berfungsi untuk mengatur agar sistem operasi terinstal dengan benar dan dapat berfungsi dengan optimal. BIOS dan UEFI merupakan firmware pada motherboard atau papan sirkuit yang mengatur prosedur booting dari sistem komputer saat dihidupkan.
Sebelum membahas lebih jauh tentang BIOS dan UEFI, lebih baik kita pahami dulu arti dari kata firmware. Firmware adalah program yang terpasang secara permanen pada sebuah perangkat keras atau hardware. Firmware dapat digunakan untuk berbagai tujuan, seperti untuk menyediakan antarmuka untuk perangkat lunak atau keperluan penggunaan yang lebih spesifik.
Kembali ke BIOS dan UEFI, BIOS adalah firmware yang biasanya ditemukan pada komputer lama atau PC yang sudah memiliki usia cukup lama. Sedangkan UEFI, adalah firmware yang ditemukan pada komputer yang lebih baru dan lebih modern. Selain karena usia dari sebuah perangkat, perbedaan antara BIOS dan UEFI terletak pada beberapa hal, seperti pada antarmuka pengguna, kemampuan booting, dan sistem pengelolaan memori. UEFI memiliki keunggulan dibanding BIOS pada beberapa aspek, seperti efisiensi energi dan keamanan sistem.
Mengubah MBR ke GPT di Windows 10
Selanjutnya, kita akan membahas tentang cara mengubah MBR ke GPT pada Windows 10. Sebelum itu, pahami dulu apa itu MBR dan GPT. MBR atau Master Boot Record adalah sebuah tabel yang berisi tentang informasi partisi dan sektor boot, sedangkan GPT atau GUID Partition Table adalah sebuah sistem partisi yang lebih modern dan canggih.
Untuk mengubah partisi dari MBR ke GPT pada Windows 10, ada beberapa langkah yang perlu dilakukan. Pertama, pastikan data pada hard disk telah dipindahkan ke tempat yang aman, karena setelah proses ini selesai akan terjadi proses format pada partisi hard disk. Kedua, masuk ke Command Prompt dengan hak akses Administrator. Setelah masuk ke Command Prompt, kita dapat memasukkan perintah “diskpart”, kemudian masukkan perintah “list disk”, dan periksa nomor disk yang akan diubah dari MBR ke GPT dengan perintah “sel disk X” dimana X adalah nomor disk yang akan diubah.
Selanjutnya, masukkan perintah “clean” untuk menghapus semua partisi dari hard disk, kemudian masukkan perintah “convert gpt” untuk mengubah hard disk dari MBR ke GPT. Setelah semua perintah berhasil dilakukan, keluar dari Command Prompt dan pastikan untuk memasang ulang sistem operasi Windows 10 dengan boot mode UEFI untuk memastikan sistem operasi berjalan dengan optimal.
FAQ
1. Apa perbedaan antara MBR dan GPT?
Jawaban: MBR atau Master Boot Record merupakan sebuah tabel yang berisi tentang informasi partisi dan sektor boot, sedangkan GPT atau GUID Partition Table adalah sebuah sistem partisi yang lebih modern dan canggih.
2. Apa keuntungan dari menggunakan UEFI daripada BIOS?
Jawaban: Ada beberapa keuntungan menggunakan UEFI daripada BIOS, seperti efisiensi energi yang lebih baik, kecepatan booting yang lebih cepat, kemampuan booting dari disk berkapasitas lebih besar, dan sistem pengelolaan memori yang lebih canggih.
Video Tutorial: Cara Install Windows Pada UEFI BIOS
Jadi, itulah tiga hal penting terkait mode BIOS dan UEFI serta cara mengubah MBR menjadi GPT pada Windows 10. Dengan melakukan beberapa langkah yang dijelaskan di atas, kita dapat memastikan sistem operasi kita berjalan dengan optimal dan memaksimalkan kinerja dari hardware yang kita miliki.