Cara menginstal Windows sangat penting bagi setiap pengguna komputer yang ingin memperbarui atau mengganti sistem operasi mereka. Terdapat beberapa metode untuk menginstal Windows, termasuk menggunakan flashdisk, DVD, dan SSD. Pada artikel ini, kita akan membahas cara menginstal Windows menggunakan SSD baru dan flashdisk dengan lengkap.
 Cara Instal Windows di SSD Baru dan Kloning Windows
Cara Instal Windows di SSD Baru dan Kloning Windows
Sebelum kita mulai menginstal Windows pada SSD baru, ada beberapa hal yang perlu dilakukan terlebih dahulu. Pertama-tama, kita perlu membackup data penting pada hard drive yang sudah ada. Selanjutnya, kita perlu mengunduh file ISO Windows terbaru dari situs web resmi Microsoft. Setelah itu, kita perlu menyiapkan flashdisk dengan kapasitas minimal 8 GB dan memformat SSD dengan benar untuk memastikan instalan Windows berjalan lancar.
Berikutnya, ikuti langkah-langkah ini untuk menginstal Windows pada SSD baru:
Langkah 1: Masukkan flashdisk dan SSD baru ke dalam komputer
Pastikan flashdisk dan SSD baru sudah terpasang ke dalam komputer dan dikenali oleh sistem. Buka menu Start dan pilih Settings > Update & security > Recovery > Restart now. Kemudian, tekan tombol Change UEFI firmware settings dan cari opsi Boot dari USB atau CD/DVD-ROM dan atur ke mode UEFI. Setelah itu, restart komputer dan masuk ke BIOS dengan menekan tombol yang ditunjukkan pada layar boot.
Langkah 2: Atur pengaturan boot di dalam BIOS
Di dalam BIOS, cari opsi untuk mengatur boot order dan ubah settingannya agar komputer mem-boot dari flashdisk. Setelah itu, simpan pengaturan dan keluar dari BIOS. Komputer akan restart dan mem-boot dari flashdisk Windows.
Langkah 3: Pilih partisi SSD dan jalankan instalasi Windows
Saat muncul menu instalasi Windows, pilih bahasa preferensi dan masukkan product key Windows yang valid. Kemudian, pilih SSD baru yang ingin dipartisi dan klik Next. Selanjutnya, ikuti petunjuk instalasi hingga selesai.
Langkah 4: Aktivasi Windows
Setelah Windows terinstal, aktivasi produk Windows dengan memasukkan product key Windows yang valid atau membeli produk Windows di toko online maupun offline. Jika sudah diaktivasi, Windows akan siap digunakan.
 Cara Install Windows 10 dengan Flashdisk dan DVD Lengkap
Cara Install Windows 10 dengan Flashdisk dan DVD Lengkap
Metode lain untuk menginstal Windows adalah menggunakan DVD atau flashdisk. Berikut adalah langkah-langkah untuk menginstal Windows 10 menggunakan flashdisk atau DVD:
Langkah 1: Unduh dan persiapkan media instalasi
Pertama, unduh media instalasi Windows 10 dari situs web resmi Microsoft. Setelah itu, buat media instalasi menggunakan DVD atau flashdisk dengan kapasitas minimal 8 GB. Pastikan flashdisk atau DVD sudah terhubung ke komputer.
Langkah 2: Boot dari media instalasi
Selanjutnya, masukkan media instalasi ke dalam komputer. Apabila menggunakan DVD, maka restart komputer dan konfigurasikan pengaturan boot order agar boot dari DVD. Apabila menggunakan flashdisk, restart komputer dan konfigurasikan pengaturan boot order agar boot dari flashdisk.
Langkah 3: Install Windows
Setelah masuk ke menu installer, pilih bahasa dan opsi yang dibutuhkan, kemudian klik Next. Kemudian klik Install Now untuk memulai proses instalasi Windows. Lanjutkan ke langkah berikutnya dengan mengikuti petunjuk instalasi hingga selesai.
Langkah 4: Aktivasi Windows
Setelah Windows terinstal, aktivasi produk Windows dengan memasukkan product key Windows yang valid atau membeli produk Windows di toko online maupun offline. Jika sudah diaktivasi, Windows akan siap digunakan.
 Cara Install Windows 10 dengan Flashdisk + Gambar
Cara Install Windows 10 dengan Flashdisk + Gambar
Ada juga metode untuk menginstall Windows 10 menggunakan flashdisk. Hal ini sangat berguna jika komputer tidak memiliki DVD drive ataupun CD/DVD-ROM. Berikut adalah langkah-langkah untuk menginstall Windows 10 menggunakan flashdisk.
Langkah 1: Unduh arsip instalasi Windows 10
Pertama, unduh arsip instalasi Windows 10 dari situs web resmi Microsoft. Setelah itu, ekstrak arsip tersebut ke dalam folder baru.
Langkah 2: Persiapkan flashdisk
Hubungkan flashdisk ke komputer dan pastikan flashdisk dikenali oleh sistem. Format flashdisk dengan file system NTFS untuk memastikan Windows bisa diinstall dengan lancar. Pastikan juga flashdisk memiliki kapasitas minimal 8 GB untuk menyimpan arsip instalasi dan file instalasi Windows.
Langkah 3: Buat bootable flashdisk
Buka Command Prompt sebagai administrator dan ketik perintah berikut: diskpart, list disk, select disk #, clean, create partition primary, format fs=ntfs quick, active, dan exit. Selanjutnya, buka file arsip Windows dan salin semua file ke dalam flashdisk.
Langkah 4: Boot dari flashdisk
Masukkan flashdisk ke dalam komputer yang ingin diinstall Windows 10. Restart komputer dan masuk ke BIOS. Konfigurasi setting boot order untuk mengatur flashdisk menjadi prioritas boot pertama. Keluar dari BIOS dan simpan perubahan. Komputer akan boot dari flashdisk dan memulai proses instalasi Windows.
Langkah 5: Install Windows
Setelah masuk ke menu installer, pilih bahasa dan opsi yang dibutuhkan, kemudian klik Next. Kemudian klik Install Now untuk memulai proses instalasi Windows. Lanjutkan ke langkah berikutnya dengan mengikuti petunjuk instalasi hingga selesai.
Langkah 6: Aktivasi Windows
Setelah Windows terinstal, aktivasi produk Windows dengan memasukkan product key Windows yang valid atau membeli produk Windows di toko online maupun offline. Jika sudah diaktivasi, Windows akan siap digunakan.
FAQ
1. Apakah SSD lebih cepat daripada hard disk?
Ya, SSD (Solid State Drive) lebih cepat daripada hard disk karena menggunakan teknologi flash-storage. SSD memiliki kecepatan baca-tulis yang lebih tinggi dibandingkan dengan hard disk. SSD juga lebih tahan lama dan memiliki konsumsi daya yang lebih rendah dibandingkan dengan hard disk.
2. Apakah setiap komputer bisa diinstal Windows 10?
Tidak, setiap komputer memiliki persyaratan minimal untuk menjalankan Windows 10. Persyaratan minimal meliputi prosesor 1 GHz atau lebih cepat, RAM minimal 1 GB untuk sistem 32-bit dan 2 GB untuk sistem 64-bit, ruang penyimpanan minimal 16 GB untuk sistem 32-bit dan 20 GB untuk sistem 64-bit, serta kartu grafis DirectX 9 atau lebih baru dengan driver WDDM 1.0. Komputer juga harus terhubung ke internet untuk mengaktifkan produk Windows.
Video: Cara Instal Windows 10 dengan Flashdisk
 Cara Instal Windows di SSD Baru dan Kloning Windows
Cara Instal Windows di SSD Baru dan Kloning Windows Cara Install Windows 10 dengan Flashdisk dan DVD Lengkap
Cara Install Windows 10 dengan Flashdisk dan DVD Lengkap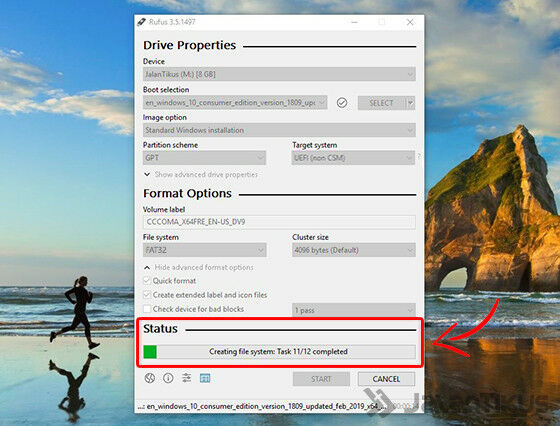 Cara Install Windows 10 dengan Flashdisk + Gambar
Cara Install Windows 10 dengan Flashdisk + Gambar