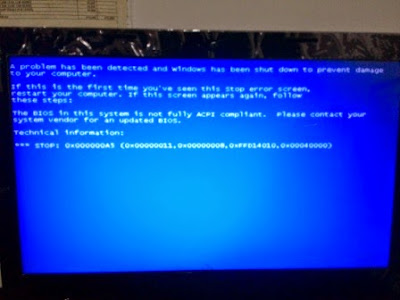Lenovo adalah produsen laptop yang sangat populer di Indonesia. Salah satu seri laptop Lenovo yang cukup banyak digunakan adalah Lenovo G40. Pada artikel ini, saya akan membahas cara instal windows 7 pada laptop Lenovo G40, laptop 2 jutaan Lenovo G480 Core i3 SandyBridge, dan cara install Windows 7/8/10 di Laptop Lenovo G40-45 tanpa menghapus data.
Cara Instal Windows 7 Pada Laptop Lenovo G40
Bagi pengguna laptop Lenovo G40 yang ingin menginstal Windows 7, berikut adalah langkah-langkahnya:
- Siapkan DVD Installer Windows 7 atau USB Installer Windows 7 dan pastikan laptop telah terpasang Power Adapter selama instalasi.
- Masukkan DVD Installer Windows 7 atau USB Installer Windows 7 ke dalam laptop dan nyalakan laptop. Klik tombol F2, F10, atau F12 tergantung pada laptop Anda untuk memasuki BIOS Setup.
- Pada BIOS Setup, cari Boot Menu dan pastikan Boot Mode Anda dalam mode Legacy atau Compatibility. Selanjutnya, atur urutan booting agar DVD atau USB diutamakan.
- Setelah urutan booting diatur, lakukan Restart pada laptop lalu tekan tombol F11 atau tombol Novo di samping input port USB untuk memunculkan menu Boot. Pilih DVD atau USB instalasi Windows 7 dari daftar yang ada.
- Setelah itu, Windows 7 Installer akan mulai. Ikuti petunjuk pada layar untuk menginstal Windows 7. Pilih bahasa, waktu, dan jenis keyboard Anda, dan klik Next.
- Pada halaman selanjutnya, klik Install now dan tunggu proses instalasi.
- Setelah muncul halaman Licence Agreement, centang I accept the licence terms dan klik Next. Selanjutnya klik Custom installation dan pilih Partisi C untuk menginstal Windows 7 di sana.
- Tunggu sampai proses instalasi selesai. Setelah selesai, Windows 7 akan meminta Anda untuk membuat Username dan Password serta pilihan untuk menjadikan instalasi Windows 7 Anda Genuine dengan memasukkan Product Key.
- Setelah selesai memasukkan informasi di atas, klik Next dan tunggu beberapa saat hingga Windows 7 mengatur pengaturan tambahan seperti halaman ekspresi, wallpaper, dan lain-lain.
- Setelah selesai, Windows 7 siap digunakan di laptop Anda.
Laptop 2 Jutaan Lenovo G480 Core i3 SandyBridge
Laptop Lenovo G480 Core i3 SandyBridge bisa menjadi pilihan jika Anda mencari laptop dengan spesifikasi yang cukup baik dan harga terjangkau. Berikut adalah spesifikasi Laptop Lenovo G480 Core i3 SandyBridge:
- Prosesor: Intel Core i3-2310M Sandy Bridge, 2.1 GHz
- RAM: 2GB DDR3
- Harddisk: 500GB SATA
- Layar: 14 inch, resolusi layar 1366×768 piksel
- Kamera: VGA
- Baterai: 6 sel
- Port: HDMI, VGA, LAN, USB 2.0, USB 3.0, card reader
- Berat: 2,2 kg
- Sistem Operasi: Windows 7 Home Basic
Laptop ini cukup bagus untuk digunakan dalam aktivitas sehari-hari seperti bekerja, menonton film, dan browsing internet. Namun, jika Anda membutuhkan performa yang lebih tinggi untuk mengolah foto atau video, Anda bisa menambah RAM hingga 8GB.
Cara Install Windows 7/8/10 di Laptop Lenovo G40-45 Tanpa Menghapus Data
Bagi pengguna laptop Lenovo G40-45 yang ingin menginstal Windows 7, 8, atau 10 tanpa menghapus data yang ada di hard disk, berikut adalah langkah-langkahnya:
- Siapkan DVD Installer Windows 7/8/10 atau USB Installer Windows 7/8/10 dan pastikan laptop telah terpasang Power Adapter selama instalasi.
- Masukkan DVD Installer Windows 7/8/10 atau USB Installer Windows 7/8/10 ke dalam laptop dan nyalakan laptop. Klik tombol F2, F10, atau F12 tergantung pada laptop Anda untuk memasuki BIOS Setup.
- Pada BIOS Setup, cari Boot Menu dan pastikan Boot Mode Anda dalam mode Legacy atau Compatibility. Selanjutnya, atur urutan booting agar DVD atau USB diutamakan.
- Setelah urutan booting diatur, lakukan Restart pada laptop lalu tekan tombol F11 atau tombol Novo di samping input port USB untuk memunculkan menu Boot. Pilih DVD atau USB instalasi Windows 7, 8, atau 10 dari daftar yang ada.
- Pada halaman selanjutnya, pilih bahasa yang akan digunakan pada instalasi Windows 7, 8, atau 10. Klik Next.
- Pada halaman selanjutnya, klik tombol Install Now.
- Pada halaman selanjutnya, centang kotak I accept the licence terms dan klik Next.
- Pada halaman selanjutnya, klik Custom: Install Windows Only (Advanced).
- Pada halaman selanjutnya, akan terdapat partisi-partisi hard disk. Pilih Partisi C (atau partisi di mana sistem operasi Anda terinstal). Klik tombol Format.
- Setelah klik tombol Format, akan muncul peringatan bahwa data pada partisi tersebut akan hilang. Klik OK.
- Setelah proses Format selesai, installasi Windows 7/8/10 akan dimulai.
- Setelah selesai, installasi Windows 7/8/10 akan meminta Anda untuk membuat Username dan Password serta pilihan untuk menjadikan instalasi Windows 7/8/10 Anda Genuine dengan memasukkan Product Key.
- Setelah selesai memasukkan informasi di atas, klik Next dan tunggu beberapa saat hingga Windows mengatur pengaturan tambahan seperti halaman ekspresi, wallpaper, dan lain-lain.
- Setelah selesai, Windows 7/8/10 siap digunakan di laptop Anda.
FAQ (Frequently Asked Question)
1. Apakah laptop Lenovo G40 cocok untuk bermain game?
Untuk bermain game dengan grafis yang ringan atau game-game 2D, laptop Lenovo G40 sebenarnya cukup bisa digunakan. Namun, jika Anda ingin bermain game dengan grafik yang lebih berat, seperti game 3D atau game-game berat lainnya, maka Lenovo G40 tidak direkomendasikan. Pasalnya, laptop ini memiliki spesifikasi yang pas-pasan untuk mengakomodasi kebutuhan game dengan grafik yang lebih tinggi.
2. Apakah setiap tipe laptop Lenovo memiliki cara instal Windows yang sama?
Tidak, setiap tipe laptop Lenovo memiliki cara instal Windows yang berbeda-beda. Cara instal Windows di laptop Lenovo G40, misalnya, bisa berbeda dengan cara instal Windows di laptop Lenovo seri lainnya. Oleh karena itu, sangat disarankan bagi Anda untuk membaca panduan instalasi yang disediakan oleh Lenovo pada masing-masing tipe laptop agar proses instalasi berjalan lancar.