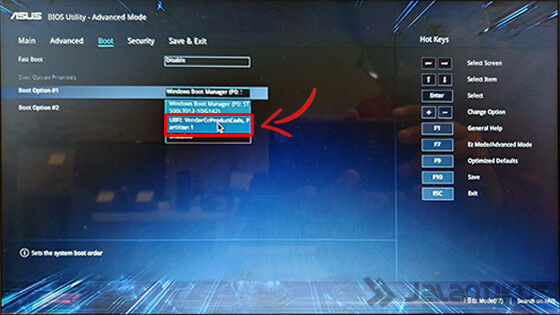Dalam dunia teknologi, terutama di era digital saat ini, penggunaan laptop bukan lagi suatu hal yang asing dan jarang dilakukan oleh masyarakat. Laptop menjadi salah satu jenis gadget yang sangat dibutuhkan dalam kehidupan sehari-hari, terutama untuk keperluan bekerja, belajar, hingga hiburan. Namun, seperti halnya jenis gadget lainnya, laptop juga membutuhkan perawatan dan pemeliharaan rutin agar tetap berfungsi dengan baik dan awet. Salah satu cara yang dapat dilakukan untuk merawat laptop adalah dengan melakukan instal ulang sistem operasi, terutama pada laptop HP yang memiliki popularitas yang cukup tinggi di Indonesia. Dalam artikel ini, kami akan membahas secara lengkap mengenai cara instal ulang laptop HP, mulai dari persiapan alat dan bahan yang dibutuhkan, langkah-langkah instal ulang Windows 10, cara mengaktifkan wifi di laptop HP, hingga cara instal Windows 10 dengan flashdisk.

Cara Install Ulang Laptop HP
Sebelum memulai proses instal ulang laptop HP, terdapat beberapa persiapan yang perlu dilakukan agar proses instal ulang berjalan dengan lancar dan berhasil tanpa kendala. Beberapa persiapan tersebut antara lain:
- Cadangkan Data Penting
Sebelum melakukan instal ulang laptop HP, pastikan untuk mencadangkan data penting yang ada pada laptop seperti dokumen, foto, video, dan file penting lainnya ke dalam media penyimpanan lain seperti flashdisk atau harddisk eksternal. Dengan melakukan backup data, maka data tersebut tidak akan hilang ketika proses instal ulang dilakukan. - Siapkan CD/DVD Installer atau Flashdisk Bootable
Selain itu, pastikan juga untuk menyiapkan CD/DVD installer atau flashdisk bootable Windows 10 yang akan digunakan untuk melakukan instal ulang sistem operasi pada laptop HP. Jika menggunakan CD/DVD installer, pastikan CD/DVD tersebut dalam kondisi baik dan tidak rusak. Jika menggunakan flashdisk bootable, pastikan flashdisk tersebut memiliki kapasitas yang cukup serta sudah dibuat bootable melalui aplikasi pembuat bootable seperti Rufus atau WinToFlash - Catat Product Key
Selain itu, jangan lupa untuk mencatat product key yang diperlukan pada saat melakukan instal ulang sistem operasi. Product key ini biasanya terletak pada stiker pada bagian bawah laptop atau pada bagian dalam baterai laptop. - Siapkan Driver
Terakhir, pastikan untuk menyiapkan driver-driver yang dibutuhkan oleh laptop HP setelah instal ulang selesai dilakukan. Driver-driver tersebut dapat diunduh secara gratis dari situs resmi HP atau melalui CD/DVD driver yang disertakan pada saat membeli laptop HP.
Setelah semua persiapan dilakukan, langkah selanjutnya yang perlu dilakukan adalah melakukan instal ulang sistem operasi pada laptop HP. Berikut adalah langkah-langkah instal ulang Windows 10 pada laptop HP:
- Masukkan CD/DVD Installer atau Flashdisk Bootable
Pertama-tama, masukkan CD/DVD installer atau flashdisk bootable Windows 10 ke dalam laptop HP dan pastikan laptop dapat melakukan booting dari media tersebut. - Pilih Bahasa dan Region
Setelah laptop berhasil melakukan booting dari media instalasi, pilih bahasa dan region yang diinginkan pada menu pertama kemudian klik Next. - Klik Install Now
Pada menu selanjutnya, klik Install Now untuk memulai proses instalasi Windows 10. - Baca Syarat dan Ketentuan
Pada menu selanjutnya, baca dan setujui syarat dan ketentuan yang ada dengan mencentang kotak I accept the license terms kemudian klik Next. - Pilih Jenis Instalasi
Pada menu selanjutnya, pilih jenis instalasi yang diinginkan antara Custom atau Upgrade. Untuk melakukan instal ulang pada laptop HP, pilih opsi Custom. - Pilih Partisi Harddisk
Pada menu selanjutnya, pilih partisi harddisk yang akan diinstal ulang dan klik Delete untuk menghapus partisi yang sudah ada. - Buat Partisi Baru
Setelah partisi lama dihapus, buat partisi baru dengan memilih New dan masukkan ukuran partisi yang diinginkan. - Pilih Partisi Baru
Setelah partisi baru dibuat, pilih partisi baru yang sudah dibuat sebelumnya dan klik Next. - Tunggu Proses Instalasi
Setelah memilih partisi, tunggu proses instalasi Windows 10 hingga selesai. - Masukkan Product Key
Setelah proses instalasi selesai, masukkan product key yang sudah dicatat sebelumnya dan klik Next. - Buat Akun Pengguna
Pada menu selanjutnya, buat akun pengguna baru dengan mengisi informasi yang diperlukan seperti nama pengguna, password, dan pertanyaan keamanan. Setelah selesai, klik Next - Atur Pengaturan Tekanologi
Pada menu terakhir, atur pengaturan teknologi seperti cortana dan pengaturan privasi pada Windows 10 kemudian klik Accept untuk mengaktifkan Windows 10. - Instal Driver
Setelah proses instalasi Windows 10 selesai, instal driver-driver yang sudah disiapkan sebelumnya untuk mengoptimalkan kinerja laptop HP.

Cara Install Windows 10 dengan Flashdisk di Laptop HP
Selain menggunakan CD/DVD Installer, instalasi Windows 10 juga dapat dilakukan menggunakan flashdisk bootable yang dapat dibuat dengan menggunakan aplikasi pembuat bootable seperti Rufus atau WinToFlash. Berikut adalah langkah-langkah instalasi Windows 10 dengan flashdisk di laptop HP:
- Download File ISO
Pertama-tama, unduh file ISO Windows 10 dari situs resmi Microsoft. - Buat Flashdisk Bootable
Setelah file ISO didownload, buat flashdisk bootable dengan bantuan aplikasi pembuat bootable seperti Rufus atau WinToFlash. Pastikan flashdisk bootable tersebut sudah siap digunakan dan laptop HP sudah disiapkan untuk melakukan booting dari flashdisk tersebut. - Boot Laptop dari Flashdisk
Masukkan flashdisk bootable yang sudah dibuat ke dalam laptop HP dan lakukan booting dari flashdisk tersebut. Pastikan laptop HP sudah diatur untuk melakukan booting dari flashdisk di BIOS. - Pilih Bahasa dan Region
Setelah laptop berhasil melakukan booting dari flashdisk, pilih bahasa dan region yang diinginkan pada menu pertama kemudian klik Next. - Klik Install Now
Pada menu selanjutnya, klik Install Now untuk memulai proses instalasi Windows 10. - Baca Syarat dan Ketentuan
Pada menu selanjutnya, baca dan setujui syarat dan ketentuan yang ada dengan mencentang kotak I accept the license terms kemudian klik Next. - Pilih Jenis Instalasi
Pada menu selanjutnya, pilih jenis instalasi yang diinginkan antara Custom atau Upgrade. Untuk melakukan instal ulang pada laptop HP, pilih opsi Custom. - Pilih Partisi Harddisk
Pada menu selanjutnya, pilih partisi harddisk yang akan diinstal ulang dan klik Delete untuk menghapus partisi yang sudah ada. - Buat Partisi Baru
Setelah partisi lama dihapus, buat partisi baru dengan memilih New dan masukkan ukuran partisi yang diinginkan. - Pilih Partisi Baru
Setelah partisi baru dibuat, pilih partisi baru yang sudah dibuat sebelumnya dan klik Next. - Tunggu Proses Instalasi
Setelah memilih partisi, tunggu proses instalasi Windows 10 hingga selesai. - Masukkan Product Key
Setelah proses instalasi selesai, masukkan product key yang sudah dicatat sebelumnya dan klik Next. - Buat Akun Pengguna
Pada menu selanjutnya, buat akun pengguna baru dengan mengisi informasi yang diperlukan seperti nama pengguna, password, dan pertanyaan keamanan. Setelah selesai, klik Next - Atur Pengaturan Teknologi
Pada menu terakhir, atur pengaturan teknologi seperti cortana dan pengaturan privasi pada Windows 10 kemudian klik Accept untuk mengaktifkan Windows 10. - Instal Driver
Setelah proses instalasi Windows 10 selesai, instal driver-driver yang sudah disiapkan sebelumnya untuk mengoptimalkan kinerja laptop HP.

Cara Mengaktifkan WiFi di Laptop HP
Saat ini, koneksi internet merupakan salah satu hal yang sangat penting dalam kehidupan sehari-hari. Cara yang paling umum dan mudah untuk terhubung dengan internet adalah menggunakan jaringan WiFi. Namun, terkadang pengguna laptop HP mengalami masalah dalam mengaktifkan WiFi pada laptop. Berikut adalah beberapa cara yang dapat dilakukan untuk mengaktifkan WiFi di laptop HP:
- Menggunakan Tombol dan LED di Laptop
Pada sebagian besar laptop HP, terdapat tombol khusus untuk mengaktifkan atau menonaktifkan WiFi. Biasanya tombol ini merupakan kombinasi dengan tombol lain seperti Fn atau F12. Selain itu, terdapat LED indikator pada laptop yang menandakan apakah WiFi sudah aktif atau tidak. Jika lampu indikator menyala, maka WiFi sudah berhasil diaktifkan. - Menggunakan Panel Kontrol
Jika tombol atau LED pada laptop HP tidak berfungsi, maka pengguna dapat menggunakan panel kontrol di Windows untuk mengaktifkan WiFi. Caranya dengan membuka panel kontrol, kemudian pilih Network and Internet dan klik Network and Sharing Center. Pada menu sebelah kiri, pilih Change adapter settings, kemudian klik kanan icon WiFi dan pilih Enable. - Menggunakan Driver yang Tepat
Terkadang masalah dalam mengaktifkan WiFi pada laptop HP disebabkan oleh penggunaan driver yang kurang tepat atau driver yang belum diinstal dengan benar. Pastikan untuk menginstal driver WiFi yang tepat dan sesuai dengan jenis laptop HP yang digunakan, serta pastikan driver tersebut sudah terinstal dengan benar.
FAQ
1. Apa yang harus dilakukan ketika proses instal ulang laptop HP tidak berhasil?
Jika proses instal ulang laptop HP tidak berhasil, hal pertama yang harus dilakukan adalah mencari tahu penyebabnya. Beberapa faktor yang dapat menyebabkan proses instal ulang gagal antara lain masalah pada media instalasi, masalah pada partisi harddisk, masalah pada RAM atau memori laptop, serta masalah pada driver. Untuk mengatasi hal tersebut, pengguna dapat melakukan troubleshooting terlebih dahulu dengan mencari solusi dari masalah yang ada. Jika troubleshooting tidak berhasil, maka pengguna dapat membawa laptop ke tempat servis terdekat atau menghubungi layanan Customer Support resmi HP untuk mendapatkan bantuan lebih lanjut.
2. Apakah dapat melakukan instal ulang Windows 10 pada laptop yang menggunakan sistem operasi berbeda seperti Windows 7 atau Linux?
Ya, pengguna dapat melakukan instal ulang Windows 10 pada laptop yang sebelumnya menggunakan sistem operasi berbeda seperti Windows 7 atau Linux. Namun, sebelum melakukan instal ulang, pastikan untuk melakukan backup atau mencadangkan data yang ada di dalam laptop karena proses instal ulang akan menghapus semua data yang ada. Selain itu, pastikan juga untuk menyiapkan CD/DVD installer atau flashdisk bootable Windows 10 serta driver-driver yang sesuai.