Cara Install Ulang Laptop Windows 10 Penting Diketahui! Inilah panduan lengkap bagi pengguna laptop yang ingin melakukan install ulang windows 10. Dalam panduan ini, kamu akan mengetahui hal-hal yang perlu dipersiapkan dan langkah-langkah yang perlu diikuti untuk melakukan install ulang windows 10 dengan mudah.
 Persiapan sebelum install ulang windows 10 pada laptop
Persiapan sebelum install ulang windows 10 pada laptop
Sebelum melakukan proses install ulang windows 10 pada laptop, ada beberapa hal yang perlu dipersiapkan. Hal-hal tersebut antara lain:
- Backup data
Sebelum melakukan install ulang windows 10 pada laptop, pastikan untuk backup seluruh data yang ada pada laptop. Hal ini dilakukan untuk menghindari terjadinya kehilangan data atau dokumen penting akibat proses install ulang. - Unduh iso file image dari website microsoft
Untuk melakukan install ulang windows 10, kamu perlu mengunduh iso file image dari website microsoft. Kamu bisa mengunduh file tersebut pada link berikut: https://www.microsoft.com/en-us/software-download/windows10ISO - Memiliki media penyimpanan yang cukup besar
Iso file image windows 10 biasanya berukuran cukup besar, sehingga pastikan kamu memiliki media penyimpanan yang cukup besar untuk menyimpan file tersebut. - Mempersiapkan software pendukung
Selain iso file image dari website microsoft, terdapat beberapa software pendukung yang perlu dipersiapkan, antara lain: Rufus, untuk membuat bootable USB drive, serta Driver Pack Solution, untuk instalasi driver pada laptop setelah proses install ulang windows 10 selesai. - Memiliki koneksi internet yang stabil
Dalam proses install ulang windows 10, kamu mungkin perlu mengunduh beberapa update terbaru dari windows. Oleh karena itu, pastikan kamu memiliki koneksi internet yang stabil agar proses ini bisa berjalan dengan lancar.
 Cara install windows 7 di Macbook dengan USB Drive
Cara install windows 7 di Macbook dengan USB Drive
Bagi pengguna Macbook, mungkin ada beberapa yang ingin melakukan install ulang windows 7 pada laptop mereka. Berikut adalah panduan lengkap untuk melakukan proses ini:
- Siapkan iso file image windows 7
Pertama-tama, siapkan iso file image windows 7 yang akan digunakan untuk install ulang. Kamu bisa mendapatkan file tersebut di website resmi microsoft atau dari sumber lainnya. - Install Boot Camp pada Macbook
Boot Camp adalah software bawaan pada Macbook yang memungkinkan pengguna untuk menginstall sistem operasi lainnya, termasuk windows 7. Pastikan sudah menginstall Boot Camp terlebih dahulu sebelum memulai proses install ulang. - Buat bootable USB Drive
Untuk melakukan install ulang windows 7 pada Macbook, kamu perlu membuat bootable USB Drive terlebih dahulu. Kamu bisa menggunakan software seperti Rufus untuk membuat bootable USB Drive tersebut. - Masukkan USB Drive ke dalam Macbook
Setelah berhasil membuat bootable USB Drive, colokkan USB Drive tersebut ke dalam Macbook dan hidupkan laptop. Pilih boot dari USB Drive pada menu startup. - Ikuti langkah-langkah pada instalasi windows 7
Setelah boot dari USB Drive, ikuti langkah-langkah pada instalasi windows 7 seperti biasa. Pastikan kamu memilih partisi yang tepat untuk menginstall windows 7. Selain itu, pastikan juga untuk memilih format partisi FAT32 agar MacBook bisa membaca partisi tersebut. - Instal driver pada laptop setelah proses install ulang selesai
Setelah berhasil melakukan proses install ulang, kamu perlu menginstal driver pada laptop untuk memastikan semua perangkat keras laptop dapat berfungsi dengan baik. Untuk ini, kamu bisa menggunakan software seperti DriverPack Solution.
 Cara Install Ulang PC/Laptop menggunakan Windows 8
Cara Install Ulang PC/Laptop menggunakan Windows 8
Jika kamu menggunakan PC atau laptop dengan sistem operasi windows 8, kamu bisa mengikuti langkah-langkah berikut untuk melakukan proses install ulang:
- Backup data
Sebelum melakukan proses install ulang, pastikan untuk backup seluruh data yang ada pada PC atau laptop. Hal ini dilakukan untuk menghindari terjadinya kehilangan data atau dokumen penting akibat proses install ulang. - Unduh iso file image dari website microsoft
Seperti pada panduan sebelumnya, kamu perlu mengunduh iso file image dari website microsoft untuk melakukan proses install ulang. - Buat bootable USB Drive
Setelah berhasil mengunduh iso file image windows 8, kamu perlu membuat bootable USB Drive terlebih dahulu menggunakan software seperti Rufus. - Booting dari USB Drive
Colokkan USB Drive ke dalam PC atau laptop dan hidupkan perangkat. Pilih boot dari USB Drive pada menu startup. - Ikuti langkah-langkah pada instalasi windows 8
Setelah berhasil boot dari USB Drive, ikuti langkah-langkah pada instalasi windows 8 seperti biasa. Pastikan kamu memilih partisi yang tepat untuk menginstall sistem operasi. - Instal driver pada PC atau laptop setelah proses install ulang selesai
Setelah berhasil melakukan proses install ulang, kamu perlu menginstal driver pada PC atau laptop untuk memastikan semua perangkat keras PC atau laptop dapat berfungsi dengan baik. Untuk ini, kamu bisa menggunakan software seperti DriverPack Solution.
FAQ
Bagaimana cara membuat bootable USB Drive?
Untuk membuat bootable USB Drive, kamu bisa menggunakan software seperti Rufus. Berikut adalah langkah-langkahnya:
- Unduh dan install Rufus dari website resminya.
- Sambungkan USB Drive ke PC atau laptop, lalu buka Rufus.
- Pada bagian “device”, pilih USB Drive yang akan dijadikan bootable.
- Pada bagian “boot selection”, klik “select” untuk memilih file iso image dari windows atau software lain yang akan diinstal.
- Pada bagian “partition scheme”, pilih “MBR” jika PC atau laptop menggunakan BIOS atau “GPT” jika menggunakan UEFI.
- Klik “start” untuk memulai proses pembuatan bootable USB Drive.
Apakah perlu menginstal driver setelah proses install ulang selesai?
Ya, setelah proses install ulang selesai, kamu perlu menginstal driver pada perangkat untuk memastikan semua perangkat keras dapat berfungsi dengan baik. Untuk proses ini, kamu bisa menggunakan software seperti DriverPack Solution yang akan menginstal driver secara otomatis.
 Persiapan sebelum install ulang windows 10 pada laptop
Persiapan sebelum install ulang windows 10 pada laptop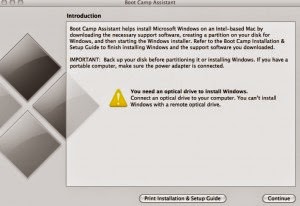 Cara install windows 7 di Macbook dengan USB Drive
Cara install windows 7 di Macbook dengan USB Drive Cara Install Ulang PC/Laptop menggunakan Windows 8
Cara Install Ulang PC/Laptop menggunakan Windows 8