Memasang Android SDK di Windows 10 atau 11 bisa menjadi langkah pertama yang penting bagi pengembang aplikasi Android. Dalam tutorial ini, kami akan membahas cara instalasi Android SDK di Windows 10/11, langkah demi langkah. Selain itu, kami juga akan membahas CPU dari Intel, yaitu Xeon E5-2699A v4 dan cara memasang Windows pada MacBook atau Mac.
 Cara Install Android SDK di Windows 10/11
Cara Install Android SDK di Windows 10/11
Anda dapat mengunduh Android Studio dari situs web resminya atau unduh melalui tautan berikut ini:
Selanjutnya, kami akan membahas langkah-langkah untuk memasang Android SDK di Windows 10/11.
Langkah 1: Unduh Android Studio
Pertama, unduh Android Studio dari situs web resminya atau unduh melalui link yang disediakan di atas. Kemudian buka file yang telah berhasil didownload tersebut untuk memasang aplikasinya.
Langkah 2: Instal Android Studio
Setelah berhasil diunduh, buka file tersebut dan mulai proses instalasi. Setelah membuka installer, Anda akan diminta untuk memilih opsi instalasi yang Anda inginkan. Pilih “Standard” jika Anda tidak tahu harus memilih opsi apa.
Lalu, Anda akan diminta untuk memilih komponen untuk diinstal. Pastikan “Android SDK” dan “Android Virtual Device” dicentang, karena ini merupakan komponen utama yang diperlukan agar aplikasi Android dapat berjalan.
Selanjutnya adalah memilih tempat folder instalasi. Biarkan seperti itu saja jika Anda tidak yakin dan kemudian pilih “Next” untuk melanjutkan proses instalasi. Tunggu beberapa saat sampai proses instalasi selesai.
Langkah 3: Paket Android Platform
Setelah instalasi selesai, buka Android Studio. Kemudian, Anda akan melihat panel “Welcome to Android Studio”. Klik “Configure” dan pilih opsi SDK Manager. Setelah ini, Anda akan melihat daftar paket Android yang tersedia untuk diinstal.
Setiap kali Anda membuat aplikasi baru, Android Studio akan meminta paket Android tertentu. Misalnya, jika Anda ingin membuat aplikasi Android dengan SDK 29, Anda harus menginstal paket Android 10 (API 29). Kami sangat menyarankan untuk menginstal semua paket Android yang tersedia untuk memastikan bahwa aplikasi Anda dapat berjalan pada semua perangkat Android.
Anda dapat memilih paket Android dengan cara mencentang kotak yang diperlukan. Setelah selesai memilih, klik tombol “Apply” dan tunggu beberapa saat sampai proses instalasi selesai.
 Intel Presents Xeon E5-2699A v4, CPU with 22 cores costing $ 4900
Intel Presents Xeon E5-2699A v4, CPU with 22 cores costing $ 4900
Intel baru-baru ini mengumumkan peluncuran Xeon E5-2699A v4. Ini adalah CPU dengan 22 inti dan 44 thread. Meskipun memiliki konfigurasi fisik yang sama seperti Xeon E5-2699 v4, namun Xeon E5-2699A v4 memiliki kecepatan prosesor dasar yang lebih tinggi.
Kecepatan inti dasar dari Xeon E5-2699A v4 adalah 2,4 GHz, sementara kecepatan inti dasar dari Xeon E5-2699 v4 hanya sekitar 2,2 GHz. Ini berarti Xeon E5-2699A v4 dapat menjalankan beban kerja dengan lebih cepat dibandingkan dengan pendahulunya, sehingga membantu Anda meningkatkan produktivitas dan efisiensi kerja.
Selain itu, Xeon E5-2699A v4 juga memungkinkan Anda untuk menangani lebih banyak tugas secara bersamaan dengan kapasitas memori maksimum yang ditingkatkan. Dengan total 44 thread untuk diproses, pengoptimalan performa CPU sangat penting untuk menjaga kinerja kerja.
Namun, Xeon E5-2699A v4 cukup mahal, harganya sekitar $ 4900. Ini hanya direkomendasikan untuk pengembang aplikasi atau pengguna berat yang membutuhkan kekuatan CPU yang besar.
 Cara Install Windows di MacBook / Mac – Dual Boot macOS dan Windows
Cara Install Windows di MacBook / Mac – Dual Boot macOS dan Windows
Beberapa pengguna MacBook dan Mac mungkin memiliki kebutuhan untuk menginstal Windows pada perangkat mereka. Jika demikian, Anda harus mempertimbangkan untuk membuat dual boot MacOS dan Windows di MacBook atau Mac Anda.
Untuk memulai, Anda harus memiliki salinan Windows di USB atau DVD. Selanjutnya, ikuti langkah-langkah berikut ini:
Langkah 1: Siapkan drive USB atau DVD Anda
Pertama, Anda harus mempersiapkan drive USB atau DVD dengan salinan Windows di dalamnya. Pastikan drive tersebut terkoneksi dengan MacBook atau Mac Anda.
Langkah 2: Buka Boot Camp Assistant
Boot Camp Assistant adalah aplikasi bawaan MacOS yang memungkinkan Anda membuat partisi yang dapat digunakan untuk menginstal Windows pada MacBook atau Mac Anda. Caranya adalah melalui “Finder” -> “Application” -> “Utilities” -> “Boot Camp Assistant”.
Langkah 3: Buat partisi baru
Setelah membuka Boot Camp Assistant, klik tombol “Continue” untuk melanjutkan proses. Boot Camp Assistant kemudian akan mengecek apakah MacBook atau Mac Anda memiliki cukup ruang kosong untuk membuat partisi baru.
Jika MacBook atau Mac Anda memiliki cukup ruang kosong, maka Anda dapat memilih ukuran partisi yang akan dibuat untuk menginstal Windows. Yang terbaik adalah setidaknya 100 GB untuk menjalankan Windows dengan lancar, tetapi ini tergantung pada kebutuhan pengguna. Setelah selesai memilih ukuran partisi, klik tombol “Install” untuk melanjutkan proses.
Langkah 4: Instal Windows
Jika Anda telah mencapai langkah ini, maka MacBook atau Mac Anda siap dipasang Windows. Cukup ikuti panduan instalasi Windows seperti biasa, dengan memilih opsi “Custom / Advanced” ketika mencapai bagian instalasi.
Pastikan Anda memilih partisi yang telah dibuat sebelumnya untuk Windows, dan lanjutkan proses instalasi seperti biasa. Setelah selesai, MacBook atau Mac Anda akan otomatis memulai MacOS atau Windows, tergantung pada pilihan pengguna.
FAQ
Bagaimana cara mengkonfigurasi emulator Android?
Untuk mengkonfigurasi emulator Android, mulailah dengan membuka Android Studio. Kemudian, di panel “Welcome to Android Studio”, klik “Configure” dan pilih “AVD Manager”. Selanjutnya, klik tombol “Create Virtual Device”, lalu pilih perangkat untuk mensimulasikan aplikasi Anda.
Setelah itu, Anda dapat mengotak-atik opsi lain pada menu “AVD” untuk mengkonfigurasi emulator sesuai kebutuhan Anda, termasuk menentukan jumlah RAM yang digunakan dan juga mensimulasikan perangkat keras tambahan seperti kamera, sensor accelerometer, dan sebagainya.
Bagaimana cara melakukan debug aplikasi Android?
Untuk melakukan debug aplikasi Android, sambungkan perangkat Android Anda ke komputer melalui kabel USB. Kemudian, di Android Studio, pilih opsi “Run” dan pilih perangkat Anda sebagai targetnya. Pastikan mode debug di aktifkan pada perangkat Anda dan lakukan beberapa interaksi pada aplikasi untuk menemukan bug atau error. Jika ada, pesan error akan terlihat pada log Android Studio.
Video Tutorial
Berikut adalah tutorial video yang membahas cara menginstal Android Studio.
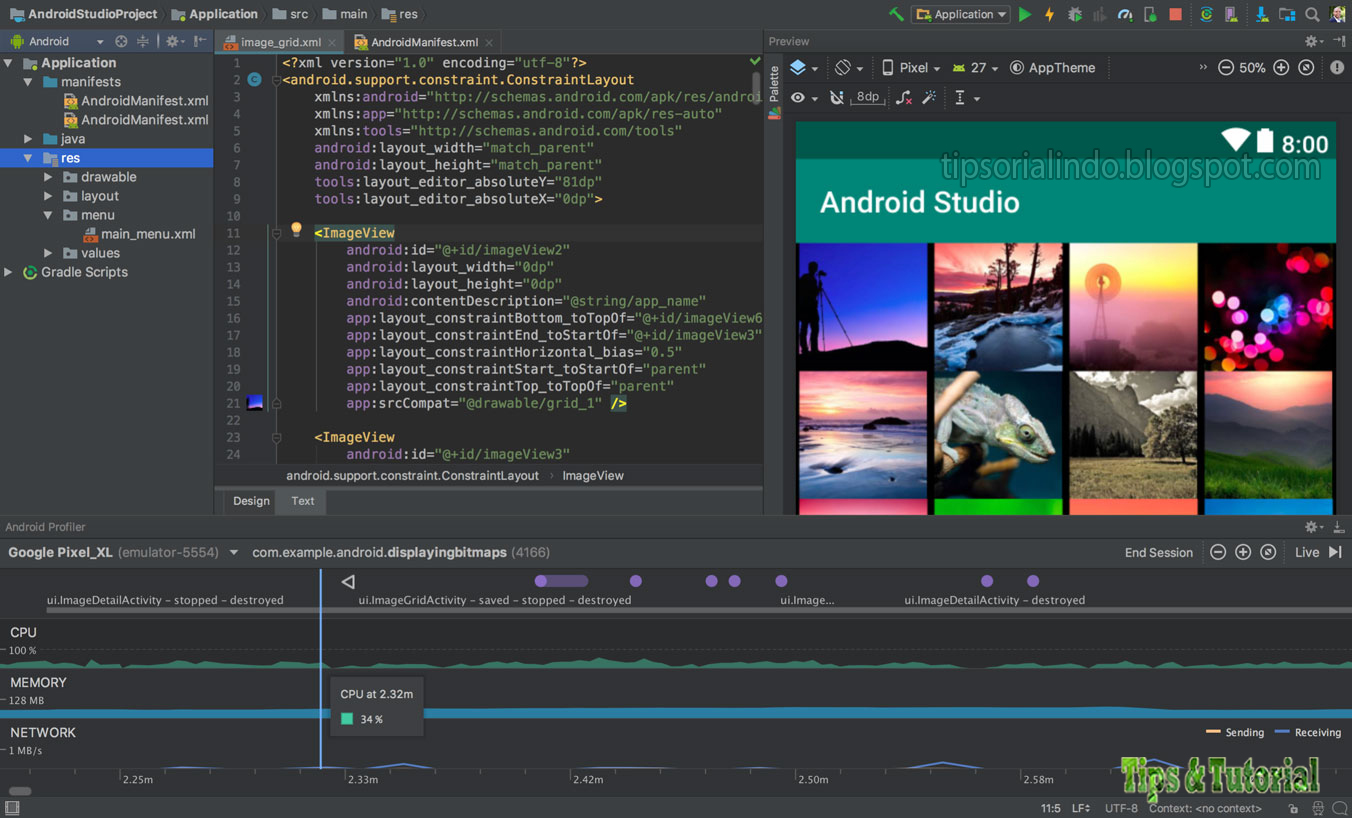 Cara Install Android SDK di Windows 10/11
Cara Install Android SDK di Windows 10/11 Cara Install Windows di MacBook / Mac – Dual Boot macOS dan Windows
Cara Install Windows di MacBook / Mac – Dual Boot macOS dan Windows