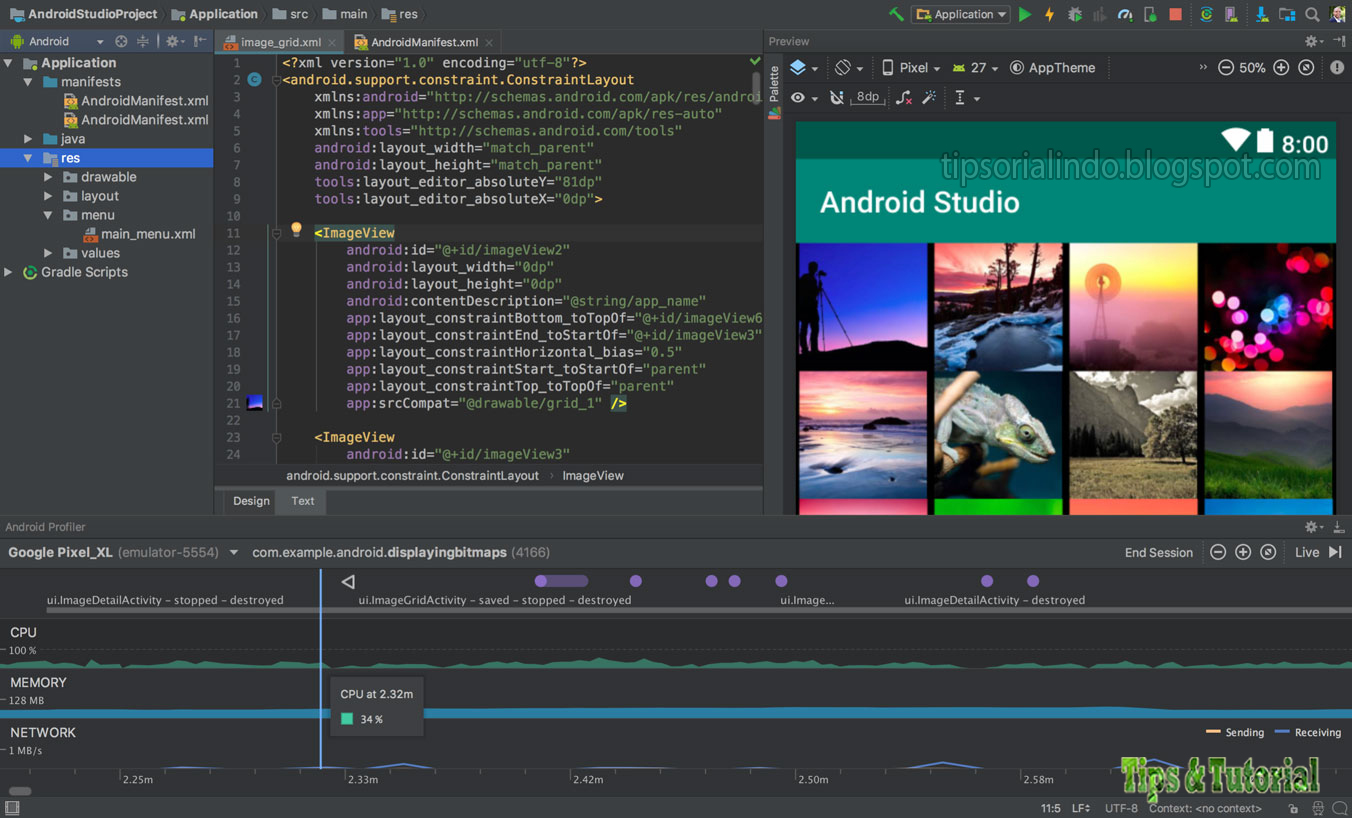Berikut ini adalah panduan lengkap cara install Windows 10 di PC atau laptop, cara install Android SDK di Windows 10/11, serta cara install Windows 7 secara lengkap dan mudah untuk pemula.
Install Windows 10 di PC atau Laptop
Jika kamu ingin melakukan install ulang Windows 10 di PC atau laptop, berikut ini adalah panduan lengkapnya:
Langkah 1: Persiapan
Sebelum kamu memulai install Windows 10 di PC atau laptop, pastikan kamu sudah menyiapkan beberapa hal berikut ini:
- File ISO Windows 10 yang bisa didownload melalui website resmi Microsoft.
- Flashdisk dengan kapasitas minimal 8GB.
- Akses Internet.
- Lisensi Windows 10.
- PC atau laptop yang memenuhi persyaratan minimal untuk menjalankan Windows 10.
Langkah 2: Buat Media Instalasi
Setelah semua persiapan sudah dilakukan, sekarang saatnya kamu membuat media instalasi untuk Windows 10. Berikut ini caranya:
- Download Windows 10 melalui website resmi Microsoft.
- Buka aplikasi Media Creation Tool dari website Microsoft.
- Pilih “Create installation media for another PC”.
- Pilih bahasa, edisi, serta arsitektur yang diinginkan.
- Pilih “USB flash drive” sebagai media instalasi.
- Pilih flashdisk yang ingin digunakan.
- Klik “Next” dan tunggu sampai proses selesai.
Langkah 3: Install Windows 10
Setelah media instalasi sudah dibuat, sekarang saatnya kamu memulai proses install Windows 10. Berikut ini caranya:
- Colokkan flashdisk ke PC atau laptop yang ingin diinstall Windows 10.
- Nyalakan PC atau laptop tersebut dan masuk ke BIOS.
- Pilih flashdisk sebagai media booting, lalu boot komputer melalui flashdisk tersebut.
- Pilih bahasa, zona waktu, dan bahasa keyboard.
- Klik “Install Now” dan masukkan lisensi Windows 10.
- Pilih jenis instalasi yang diinginkan (custom atau upgrade).
- Pilih partisi yang ingin digunakan untuk Windows 10 dan klik “Next”.
- Tunggu proses instalasi selesai dan ikuti instruksi yang muncul di layar.
Install Android SDK di Windows 10/11
Jika kamu ingin mulai mengembangkan aplikasi Android, kamu harus menyiapkan Android SDK terlebih dahulu. Berikut ini adalah panduan lengkap cara install Android SDK di Windows 10/11:
Langkah 1: Download Android SDK
Langkah pertama yang harus dilakukan adalah men-download Android SDK dari situs resmi Android. Berikut ini caranya:
- Buka situs resmi Android (https://developer.android.com/studio/releases/sdk-tools.html).
- Scroll ke bawah hingga menemukan bagian “Command line tools only”.
- Download Android SDK tools for Windows.
Langkah 2: Install Java JDK
Setelah kamu men-download Android SDK, kamu juga harus meng-install Java JDK terlebih dahulu. Berikut ini caranya:
- Buka situs resmi Java (https://www.oracle.com/java/technologies/javase-downloads.html).
- Pilih versi Java yang ingin diinstall.
- Download Java JDK untuk Windows.
- Install Java JDK dengan klik dua kali file yang sudah didownload.
- Ikuti instruksi yang muncul di layar dan tunggu sampai proses selesai.
Langkah 3: Install Android SDK
Setelah kamu menginstall Java JDK, sekarang saatnya kamu menginstall Android SDK. Berikut ini caranya:
- Extract file Android SDK yang sudah didownload ke folder yang diinginkan.
- Buka Android SDK Manager.exe yang ada di folder hasil extract.
- Ceklis semua opsi Android SDK yang ingin diinstall, lalu klik “Install packages”.
- Tunggu sampai proses instalasi selesai.
Install Windows 7
Jika kamu ingin menginstall Windows 7, berikut ini adalah panduan lengkap dan mudah untuk pemula:
Langkah 1: Persiapan
Sebelum kamu mulai install Windows 7, pastikan kamu sudah menyiapkan beberapa hal berikut ini:
- File ISO Windows 7 yang bisa didownload dari website resmi Microsoft atau sumber lainnya.
- Flashdisk atau DVD dengan kapasitas minimal 8GB.
- Akses Internet.
- Lisensi Windows 7.
- PC atau laptop yang memenuhi persyaratan minimal untuk menjalankan Windows 7.
Langkah 2: Buat Media Instalasi
Setelah semua persiapan sudah dilakukan, sekarang saatnya membuat media instalasi untuk Windows 7. Berikut cara-caranya:
Memasukkan file ISO ke DVD
Jika kamu ingin install Windows 7 melalui DVD, kamu bisa memasukkan file ISO ke DVD menggunakan aplikasi burning seperti Nero atau ISO Recorder. Berikut ini caranya:
- Buka aplikasi burning.
- Pilih opsi “Burn Image” dan pilih file ISO yang ingin dimasukkan.
- Tunggu sampai proses burning selesai.
Memasukkan file ISO ke flashdisk
Untuk instalasi melalui flashdisk, kamu bisa gunakan aplikasi Rufus atau Windows USB/DVD Download Tool. Berikut ini caranya:
- Buka aplikasi Rufus atau Windows USB/DVD Download Tool.
- Colokkan flashdisk pada PC atau laptop.
- Pilih file ISO yang ingin dipasang di flashdisk.
- Pilih flashdisk yang ingin digunakan.
- Klik “Create” dan tunggu sampai proses selesai.
Langkah 3: Install Windows 7
Setelah media instalasi sudah dibuat, sekarang saatnya kamu memulai proses install Windows 7. Berikut ini caranya:
- Colokkan media instalasi ke PC atau laptop yang ingin diinstall Windows 7.
- Nyalakan PC atau laptop tersebut dan masuk ke BIOS.
- Pilih media instalasi sebagai media booting, lalu boot komputer melalui media tersebut.
- Pilih bahasa, zona waktu, dan bahasa keyboard.
- Klik “Install Now” dan masukkan lisensi Windows 7.
- Pilih jenis instalasi yang diinginkan (custom atau upgrade).
- Pilih partisi yang ingin digunakan untuk Windows 7 dan klik “Next”.
- Tunggu proses instalasi selesai dan ikuti instruksi yang muncul di layar.
FAQs
Pertanyaan 1: Apakah setelah proses install Windows 10, saya harus menginstall driver kembali?
Jawaban: Ya, setelah proses install Windows 10 selesai, kamu perlu menginstall driver untuk memastikan bahwa semua hardware pada PC atau laptop kamu terinstal dengan baik.
Pertanyaan 2: Apakah Android Studio bisa digunakan tanpa menginstall Android SDK terlebih dahulu?
Jawaban: Tidak, kamu harus menginstall Android SDK terlebih dahulu sebelum bisa menggunakan Android Studio. Android SDK digunakan untuk menjalankan emulator dan build aplikasi Android.
Video Cara Install Windows 10 di PC atau Laptop