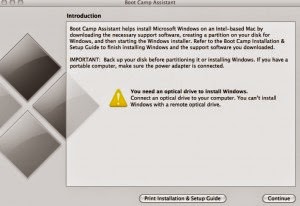Anda pengguna Macbook yang ingin menginstal Windows di dalamnya? Mungkin karena Anda ingin menggunakan software yang hanya tersedia di Windows atau untuk tujuan lainnya? Jangan khawatir, artikel ini akan memberikan panduan lengkap cara instal Windows di Macbook Anda. Tapi sebelum itu, pastikan Anda sudah mempersiapkan beberapa hal berikut.
Persiapan Sebelum Menginstal Windows di Macbook
Sebelum menginstal Windows di Macbook, ada beberapa hal yang harus dipersiapkan terlebih dahulu agar proses instalasi berjalan lancar dan aman.
1. Cek Kapasitas Disk SSD
Pastikan kapasitas disk SSD di dalam Macbook Anda mencukupi untuk menyimpan Windows serta aplikasi atau program yang akan diinstal nantinya. Sebaiknya tersedia minimal 30 GB ruang kosong di dalam disk SSD agar proses instalasi dan penggunaan berjalan dengan lancar.
2. Backup Data Penting
Sebelum memulai proses instalasi Windows, pastikan Anda telah melakukan backup data penting yang Anda miliki di Macbook. Hal ini sangat penting sebagai langkah pencegahan jika terjadi kesalahan atau kegagalan dalam proses instalasi sehingga dapat menghindari kerugian data yang tidak diinginkan.
3. Siapkan USB Flash Disk
Anda juga memerlukan USB flash disk dengan kapasitas minimal 16 GB sebagai media penyimpanan Windows Installer. Pastikan USB flash disk yang digunakan dalam kondisi baik dan kosong dari file atau data penting.
4. Unduh File Installer Windows
Unduh file installer Windows dari situs resmi Microsoft. Fasilitas ini tersedia secara gratis untuk pengguna Macbook dan akan mempermudah proses instalasi.
Cara Instal Windows di Macbook menggunakan Boot Camp
Setelah mempersiapkan beberapa hal diatas, kini saatnya Anda memulai proses instalasi Windows di dalam Macbook menggunakan Boot Camp. Boot Camp adalah software yang memungkinkan penggunanya untuk secara langsung menginstal Windows di dalam Macbook.
1. Buka Boot Camp Assistant
Pertama, buka Boot Camp Assistant dengan cara mengetikkan Boot Camp pada kolom pencarian Spotlight atau menu Finder pada Macbook. Setelah itu, klik Boot Camp Assistant untuk membuka aplikasinya.
2. Download Driver Windows
Setelah membuka Boot Camp Assistant, kita perlu mendownload driver Windows. Klik tombol “Continue” pada jendela pertama yang muncul. Kemudian ceklis “Create a Windows 7 or later version install disk” dan “Download the latest Windows support software from Apple”. Setelah itu, klik “Continue”.
Boot Camp Assistant akan meminta izin untuk melakukan download sekitar 1,6 GB file driver Windows. Pastikan koneksi internet Anda stabil agar proses download berjalan dengan lancar.
3. Buat Partisi Baru
Setelah selesai mendownload driver Windows, kita perlu membuat partisi baru pada disk SSD Macbook. Secara default, Macbook dilengkapi dengan sistem operasi macOS yang memenuhi seluruh kapasitas disk SSD, sehingga kita perlu melakukan partisi baru untuk menyediakan ruang untuk instalasi Windows.
Klik tombol “Continue” pada jendela berikutnya. Kemudian pilih kapasitas partisi disk yang akan digunakan untuk Windows. Sebaiknya minimal disediakan 30 GB untuk Windows. Setelah itu, klik “Install”.
4. Instalasi Windows
Setelah selesai membuat partisi baru, Boot Camp Assistant akan meminta Anda mengatur pengaturan awal Windows, seperti memilih bahasa, zona waktu, dan lain-lain. Ikuti instruksi pada layar hingga tiba pada jendela “Where do you want to install Windows?”.
Pilih partisi baru yang telah dibuat sebelumnya untuk instalasi Windows. Klik tombol “Format” untuk memformat partisi agar dapat diinstal Windows. Setelah itu, klik “Next” untuk memulai proses instalasi Windows.
Tunggu beberapa saat hingga proses instalasi Windows selesai. Setelah itu, Windows akan meminta Anda untuk mengatur pengaturan awal Windows, seperti membuat akun pengguna dan lain-lain. Ikuti instruksi pada layar hingga selesai.
FAQ (Frequently Asked Questions)
Berikut adalah beberapa pertanyaan yang sering ditanyakan terkait instalasi Windows di Macbook menggunakan Boot Camp.
1. Apakah proses instalasi Windows akan menghapus data di Macbook?
Ya, proses instalasi Windows menggunakan Boot Camp akan membuat partisi baru di disk SSD Macbook dan memformat partisi tersebut sehingga akan menghapus semua data di dalamnya. Oleh karena itu, pastikan Anda telah melakukan backup data penting sebelum memulai proses instalasi.
2. Apakah setelah instalasi Windows saya masih bisa menggunakan macOS?
Ya, Anda masih bisa menggunakan macOS setelah proses instalasi Windows selesai. Setiap kali Anda menyalakan Macbook, Anda akan ditanyakan ingin menggunakan macOS atau Windows pada saat booting. Anda dapat memilih sistem operasi yang ingin Anda gunakan sesuai kebutuhan.
Untuk lebih jelasnya, Anda dapat menyimak video tutorial di bawah ini yang menjelaskan langkah-langkah instalasi Windows di Macbook menggunakan Boot Camp.
Itulah panduan lengkap cara instal Windows di Macbook menggunakan Boot Camp serta beberapa hal yang perlu dipersiapkan sebelumnya. Semoga panduan ini dapat membantu Anda menjalankan Windows di Macbook dengan sukses dan lancar.