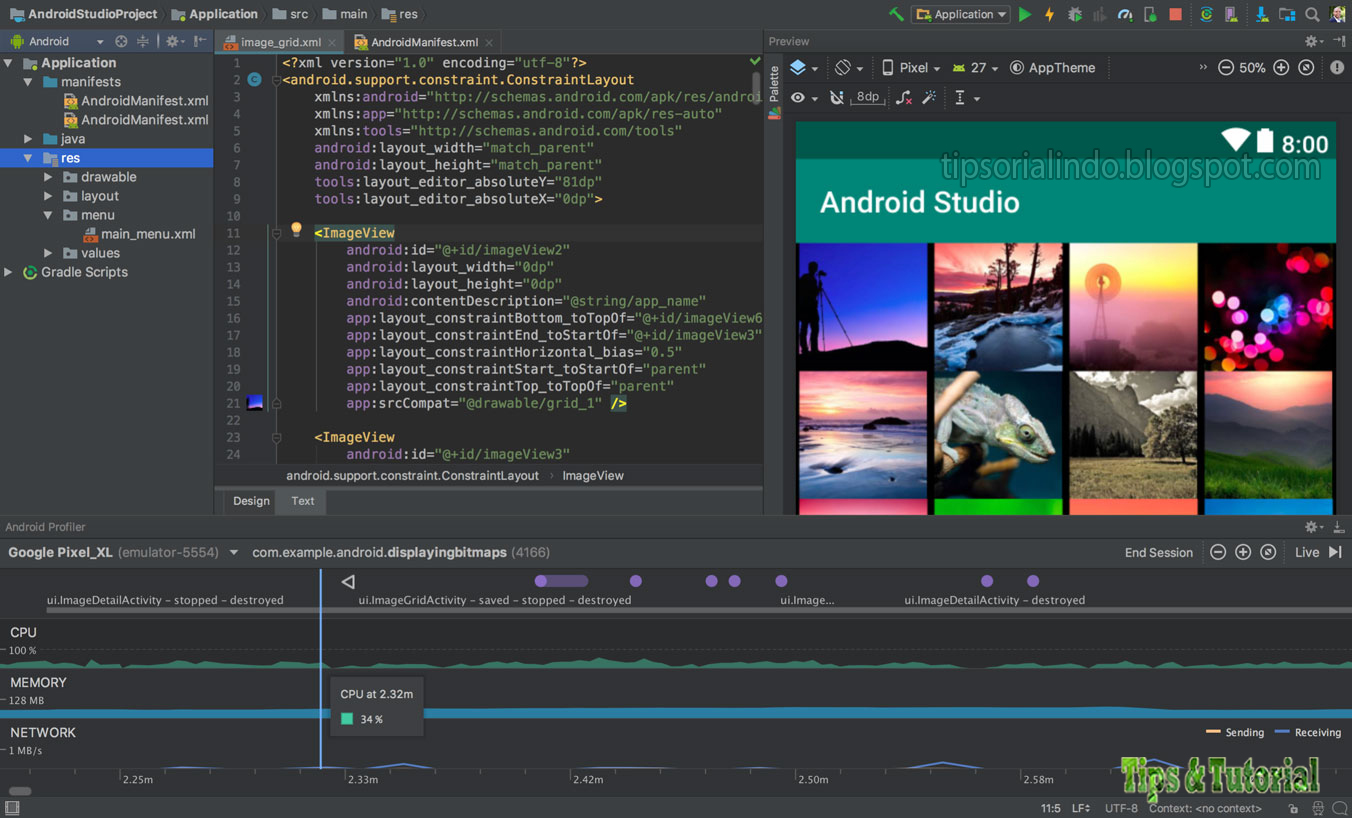Cara Instal Linux Ubuntu (20.04.1) di VirtualBox
Linux Ubuntu merupakan salah satu sistem operasi open-source yang populer dan banyak digunakan oleh programmer atau developer dalam mengembangkan aplikasi. Bagi kamu yang masih awam dalam menggunakan Linux Ubuntu, berikut ini adalah cara instal Linux Ubuntu (20.04.1) di VirtualBox.
Apa itu VirtualBox?
VirtualBox merupakan sebuah software open-source yang digunakan untuk membuat virtual machine atau mesin virtual pada komputer. Dengan menggunakan VirtualBox, kamu bisa menjalankan sistem operasi yang berbeda pada sebuah komputer tanpa harus mengganti sistem operasi utama.
Langkah-langkah Instalasi Linux Ubuntu (20.04.1) di VirtualBox
- Langkah pertama adalah download VirtualBox di situs resminya. Kamu bisa memilih versi VirtualBox yang sesuai dengan sistem operasi yang kamu gunakan. Setelah selesai, langkah selanjutnya adalah instal VirtualBox di komputer.
- Setelah VirtualBox terinstal, download file ISO Linux Ubuntu (20.04.1) di situs resminya. Kemudian buka VirtualBox dan klik tombol “New” untuk membuat virtual machine baru.
- Pada jendela “Create Virtual Machine”, isikan nama dan jenis sistem operasi yang akan dijalankan (Linux) dan versi yang digunakan (Ubuntu 64-bit).
- Setelah itu, pilih ukuran memori yang akan digunakan untuk menjalankan sistem operasi. Disarankan untuk menggunakan setidaknya 2GB RAM.
- Kemudian, pilih opsi “Create a virtual hard disk now” dan klik tombol “Create”. Selanjutnya, pilih tipe disk (VDI) dan klik tombol “Next”.
- Di jendela berikutnya, pilih opsi “Dynamic allocated” untuk membuat ukuran virtual hard disk menjadi fleksibel. Kemudian atur ukuran disk yang akan digunakan. Disarankan untuk menggunakan setidaknya 20GB.
- Setelah selesai, klik tombol “Create” untuk membuat virtual machine baru.
- Setelah membuat virtual machine baru, klik start untuk mulai menginstal Linux Ubuntu. Kemudian, pilih file ISO Linux Ubuntu yang sudah didownload dan klik tombol “Start”.
- Ikuti instruksi selanjutnya pada jendela yang muncul untuk menginstal Linux Ubuntu. Kamu bisa memilih bahasa dan zona waktu yang digunakan pada sistem operasi.
- Setelah selesai, tunggu beberapa saat hingga proses instalasi selesai. Kemudian, klik tombol “Restart Now” untuk mulai menggunakan Linux Ubuntu di VirtualBox.
Cara Install Android SDK di Windows 10/11
Bagi kamu yang hendak mengembangkan aplikasi Android, Kamu harus menginstal Android SDK di PC atau laptop. Dalam tutorial ini, kita akan membahas bagaimana cara instal Android SDK di Windows 10/11.
1. Download Android Studio
Langkah pertama adalah download Android Studio di situs resminya. Android Studio adalah software yang digunakan untuk mengembangkan aplikasi Android, dan didalamnya sudah terdapat Android SDK yang akan digunakan. Kamu bisa men download Android Studio disini.
2. Install Android Studio
- Jalankan file installer Android Studio yang sudah didownload. Pada jendela pertama, pilih opsi “Standard” untuk menginstal semua komponen atau opsi “Custom” jika ingin mengatur komponen yang akan diinstal. Kemudian, klik tombol “Next”.
- Pada jendela berikutnya, pilih lokasi untuk menyimpan file instalasi. Kemudian, klik tombol “Install” untuk memulai proses instalasi.
- Tunggu beberapa saat hingga proses instalasi selesai. Kemudian, klik tombol “Finish” untuk menyelesaikan instalasi.
3. Konfigurasi Android SDK
- Setelah Android Studio terinstal, jalankan Android Studio dan pilih opsi “Start a new Android Studio project” untuk memulai konfigurasi Android SDK.
- Pada jendela berikutnya, pilih opsi “Create a new project” dan masukkan nama aplikasi, package name, dan pilih bahasa yang akan digunakan untuk mengembangkan aplikasi.
- Kemudian, pilih platform yang akan digunakan pada aplikasi, dan klik tombol “Next”.
- Pada jendela berikutnya, pilih jenis aktivitas yang akan digunakan pada aplikasi dan klik tombol “Next”.
- Pada jendela berikutnya, pilih lokasi penyimpanan untuk proyek aplikasi yang akan dikembangkan.
- Setelah itu, Android Studio akan mengunduh Android SDK dan menginstalnya di PC atau laptop. Tunggu proses instalasi hingga selesai.
FAQ
1. Apa itu sistem operasi open-source?
Sistem operasi open-source merupakan sistem operasi yang bersifat terbuka dan bisa diakses oleh pengguna secara bebas. Sistem operasi open-source sering kali digunakan oleh para pengembang aplikasi untuk mengembangkan aplikasinya karena memiliki fleksibilitas yang tinggi dan terbuka untuk dikembangkan lebih lanjut.
2. Apa manfaat menggunakan VirtualBox?
VirtualBox memiliki beberapa manfaat, antara lain:
- Bisa menjalankan banyak sistem operasi pada sebuah komputer atau laptop tanpa mengganti sistem operasi utama.
- Mampu mengisolasi sistem operasi yang berbeda, sehingga menghindari crash atau kerusakan sistem pada komputer atau laptop.
- Bisa digunakan untuk pengembangan aplikasi, debugging, dan testing pada sistem operasi yang berbeda.