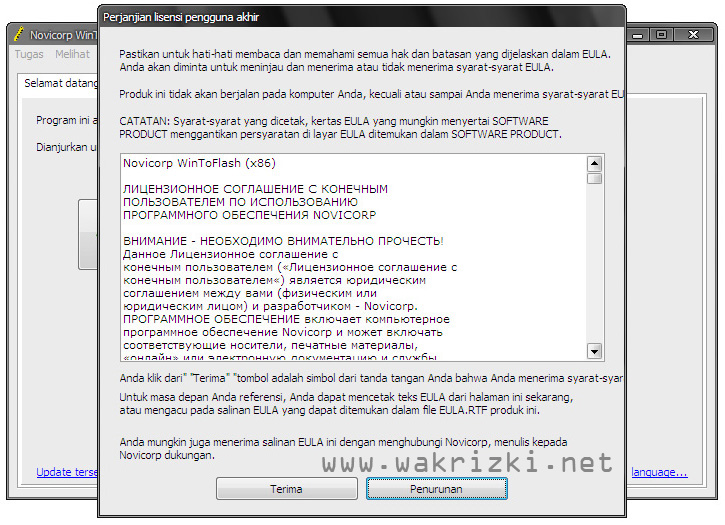Berbicara tentang menginstall Windows, mungkin sebagian dari kita masih terpaku pada cara tradisional yaitu menggunakan CD atau DVD installer. Namun, seiring dengan perkembangan teknologi, kini kita bisa melakukan proses instalasi Windows dengan menggunakan flashdisk. Selain lebih praktis, metode ini juga cukup populer dan banyak dipilih oleh pengguna. Berikut ini adalah cara mudah untuk menginstall Windows menggunakan flashdisk.
Cara Menginstall Windows 7 dengan Flashdisk
Perlu dipersiapkan sejumlah bahan dan alat sebelum memulai proses instalasi Windows dengan flashdisk. Berikut adalah daftar perlengkapan yang dibutuhkan:
- USB flashdisk dengan kapasitas minimal 4GB
- Windows 7 ISO image
- Software WinToFlash
Berikut adalah tahapan-tahapan untuk menginstall Windows 7 dengan flashdisk:
Langkah 1: Unduh ISO Installer Windows 7
Unduh ISO Installer Windows 7 terlebih dahulu dengan menggunakan PC atau laptop yang lain. Pastikan file ISO tersebut sesuai dengan bit dari Windows yang akan di-install pada komputer Anda tersedia.
Langkah 2: Siapkan USB Flashdisk
Siapkan USB flashdisk dengan kapasitas minimal 4GB. Kemudian, pastikan USB flashdisk tersebut sudah diformat dan kosong dari file apa pun yang ada di dalamnya.
Langkah 3: Unduh Software WinToFlash
Unduh software WinToFlash pada PC atau laptop yang digunakan. Software ini digunakan untuk membantu proses pembuatan bootable USB flashdisk. Pastikan Anda mendownload software WinToFlash dari website resmi dan terpercaya agar tidak terkena virus atau malware pada akhirnya.
Langkah 4: Ekstrak file ISO Installer Windows 7
Selanjutnya, ekstrak file ISO Installer Windows 7 yang sudah selesai diunduh menggunakan software seperti 7-Zip atau WinRAR. Pilih file ISO Windows 7 Installer dan klik kanan pada file tersebut, lalu pilih “Extract Here”.
Langkah 5: Jalankan Software WinToFlash
Buka software WinToFlash yang sudah diunduh dan instal pada PC atau laptop. Pastikan USB flashdisk yang sudah disiapkan terpasang pada PC atau laptop serta terdeteksi oleh software WinToFlash tersebut.
Langkah 6: Pilih Opsi Windows Setup Transfer Wizard
Pada halaman awal software WinToFlash, pilih “Windows Setup Transfer Wizard”.
Langkah 7: Pilih File ISO dan USB Flashdisk
Pada menu selanjutnya, pilih file ISO Installer Windows 7 yang sudah diekstrak pada langkah keempat. Sementara itu, pilih juga USB flashdisk yang sudah terdeteksi pada langkah kelima sebagai destinasi untuk membuat bootable.
Langkah 8: Jalankan Proses Pembuatan Bootable
Setelah memastikan semua pengaturan sudah benar, klik tombol “Run” untuk memulai proses pembuatan bootable Windows 7 pada USB flashdisk.
Langkah 9: Booting Windows dari Flashdisk
Setelah proses pembuatan bootable selesai, cabut USB flashdisk dari PC atau laptop. Kemudian, colokkan USB flashdisk tersebut ke komputer yang akan di-instal Windows 7. Booting dan proses instalasi Windows 7 akan berjalan secara otomatis. Selamat mencoba.
Cara Menginstall Windows 10 dengan Flashdisk dan DVD
Menggunakan flashdisk untuk menginstall Windows bukan hanya berlaku pada Windows 7. Windows 10 juga bisa di-install dengan menggunakan flashdisk dan DVD. Berikut adalah langkah-langkahnya:
Langkah 1: Unduh File ISO Windows 10
Pertama-tama, unduh file ISO Windows 10 dari website resmi Microsoft.
Langkah 2: Siapkan USB Flashdisk dan DVD Installer
Siapkan USB flashdisk kosong dengan kapasitas minimal 8GB dan DVD kosong agar dapat menampung file ISO Windows 10.
Langkah 3: Instal Software Rufus
Instal software Rufus pada PC atau laptop Anda. Software ini digunakan untuk membantu proses pembuatan bootable USB flashdisk.
Langkah 4: Buat Bootable USB Flashdisk
- Sambungkan USB flashdisk dengan PC atau laptop Anda. Pastikan USB flashdisk tersebut sudah kosong dari file apa pun yang ada di dalamnya.
- Buka software Rufus. Pilih USB flashdisk yang akan Anda gunakan dan pastikan pengaturan Rufus sudah sesuai dengan kebutuhan Anda.
- Pada bagian “Boot selection”, klik tombol “SELECT” dan pilih file ISO Windows 10 yang sudah didownload. Klik “Open”.
- Klik tombol “START” untuk memulai proses pembuatan bootable Windows 10 pada USB flashdisk.
Langkah 5: Buat Bootable DVD
- Masukkan DVD kosong ke dalam DVD drive pada PC atau laptop Anda.
- Buka file ISO Windows 10 yang sudah didownload sebelumnya dan klik kanan pada file tersebut. Pilih “Burn disc image”.
- Pada jendela Burn, pastikan DVD drive sudah terdeteksi. Klik “Burn” untuk memulai proses pembuatan bootable DVD Windows 10.
Langkah 6: Instal Windows 10
- Sambungkan USB flashdisk atau colokkan DVD installer ke PC atau laptop yang akan di-install Windows 10.
- Ubah pengaturan boot pada BIOS atau UEFI pada PC atau laptop Anda agar booting dari USB flashdisk atau DVD installer yang sudah dibuat sebelumnya.
- Windows 10 akan segera memulai proses instalasi secara otomatis. Ikuti petunjuk yang muncul di layar hingga proses instalasi selesai.
Cara Install Windows di MacBook / Mac — Dual Boot macOS dan Windows
Bagi pengguna MacBook atau Mac, mungkin ingin memasang Windows pada perangkat yang mereka miliki. Proses ini juga dikenal dengan istilah “dual boot”, di mana sistem operasi MacOS dan Windows bisa berjalan pada satu perangkat yang sama. Berikut adalah langkah-langkah yang perlu dilakukan:
Langkah 1: Siapkan Media Instalasi Windows
Siapkan media instalasi Windows yang akan digunakan untuk instalasi dual boot pada MacBook atau Mac. Media instalasi ini bisa berupa DVD atau flashdisk.
Langkah 2: Unduh Perangkat Lunak Boot Camp
Unduh perangkat lunak Boot Camp dari website resmi Apple. Perangkat ini akan membantu pengguna untuk membagi ruang penyimpanan pada hard disk untuk MacOS dan Windows.
Langkah 3: Pilih Partition yang Akan Digunakan
Pilih partition pada hard disk untuk instalasi Windows. Partition ini bisa dibuat menggunakan perangkat Disk Utility yang sudah tersedia pada MacOS, atau bisa juga menggunakan Boot Camp untuk membuat partition baru.
Langkah 4: Mulai Proses Instalasi Windows
- Sambungkan DVD atau flashdisk instalasi Windows ke MacBook atau Mac.
- Restart perangkat dan tekan tombol “Option” atau “Alt” pada keyboard hingga menu “Startup Manager” muncul.
- Pilih DVD atau flashdisk instalasi Windows dan tekan Enter untuk memulai proses booting dari media instalasi tersebut.
- Ikuti petunjuk yang muncul pada layar hingga proses instalasi selesai.
FAQ
Pertanyaan 1: Apa bedanya antara menginstall Windows menggunakan CD/DVD dengan flashdisk?
Jawaban: Cara menginstall Windows menggunakan flashdisk adalah cara modern dan lebih praktis dibandingkan dengan cara tradisional menggunakan CD/DVD. Selain itu, penggunaan flashdisk juga memungkinkan proses instalasi menjadi lebih cepat dan mudah dilakukan. Pengguna juga bisa menggunakan flashdisk berulang kali untuk memasang sistem operasi lainnya pada komputer yang sama.
Pertanyaan 2: Apakah ada risiko kehilangan data pada proses instalasi Windows menggunakan flashdisk?
Jawaban: Risiko kehilangan data pada proses instalasi Windows menggunakan flashdisk sangat minim, selama pengguna sudah membuat backup data penting terlebih dahulu sebelum melakukan proses instalasi. Namun, sebaiknya pengguna juga memperhatikan kualitas flashdisk yang digunakan dan menghindari terjadinya pemutusan daya pada saat proses instalasi berlangsung agar data tetap aman dan terlindungi.
Video Tutorial
Berikut adalah video tutorial yang bisa diikuti untuk menginstall Windows menggunakan flashdisk: