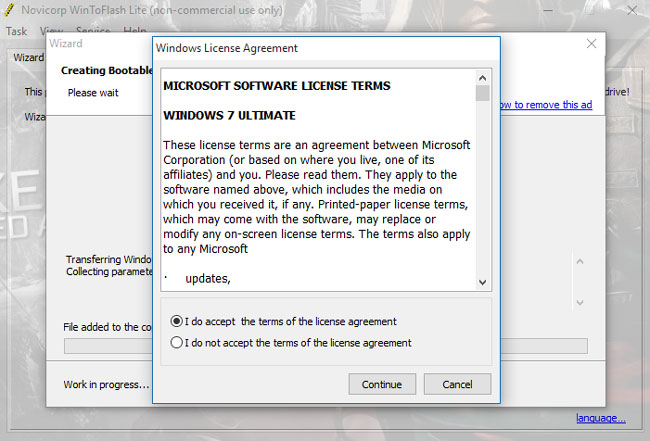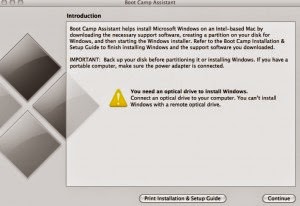Apakah kamu sedang mencari cara untuk membuat bootable USB Windows? Jangan khawatir, kamu bisa menggunakan WinToFlash. WinToFlash adalah aplikasi yang memungkinkan kamu untuk membuat bootable USB dengan mudah dan cepat. Langkah-langkahnya sebagai berikut:
Cara Membuat Bootable USB Windows Dengan WinToFlash
1. Pertama, kamu harus memiliki file ISO Windows yang ingin kamu instal. Kamu bisa mendownload file ISO Windows di situs resmi Microsoft atau situs penyedia file ISO Windows lainnya.
2. Selanjutnya, download WinToFlash dari situs resmi WinToFlash di https://wintoflash.com/download/en/, dan instal aplikasi ini di komputer kamu.
3. Setelah aplikasi WinToFlash terinstal, buka aplikasi ini dan klik tombol “Windows Setup Transfer Wizard”. Kemudian klik “Next”.
4. Pilih “I Accept” untuk menyetujui syarat dan ketentuan WinToFlash. Kemudian klik “Next”.
5. Pada halaman selanjutnya, pilih drive USB yang ingin kamu gunakan sebagai bootable USB untuk instalasi Windows. Pastikan kamu memilih drive USB yang sesuai dengan kapasitas file ISO Windows. Kemudian klik “Next”.
6. Pada halaman selanjutnya, WinToFlash akan menampilkan ringkasan proses pembuatan bootable USB Windows yang kamu lakukan. Pastikan kamu telah memeriksa isi ringkasan dengan seksama. Jika sudah, klik “Next”.
7. Tekan “OK” jika muncul peringatan bahwa semua data di dalam drive USB akan dihapus. WinToFlash akan memulai proses pembuatan bootable USB Windows. Tunggu beberapa saat hingga proses selesai.
Setelah proses selesai, kamu bisa menyimpan bootable USB Windows kamu dalam sebuah tempat yang aman, dan kamu siap untuk melakukan instalasi Windows di komputer kamu.
Itulah cara membuat bootable USB Windows dengan WinToFlash. Dengan menggunakan WinToFlash, kamu bisa menjadikan komputer kamu seperti baru dengan sistem operasi Windows yang terbaru dan bersih. Jangan lupa menyimpan file ISO Windows kamu dengan aman, dan selalu gunakan aplikasi resmi dari situs resmi untuk menjaga keamanan komputer kamu.
Cara Install Windows 7 di Macbook dengan USB Drive
Jika kamu menggunakan MacBook dan ingin menginstal Windows 7 di dalamnya, kamu bisa menggunakan USB Drive untuk memudahkan proses instalasi. Kamu bisa mengikuti langkah-langkah berikut ini:
1. Pastikan MacBook kamu sudah memiliki aplikasi Bootcamp. Bootcamp adalah aplikasi resmi dari Apple yang memungkinkan kamu untuk menginstal Windows pada MacBook. Jika kamu belum memilikinya, kamu bisa mencarinya di situs resmi Apple.
2. Setelah kamu memiliki aplikasi Bootcamp, kamu perlu mendownload file ISO Windows 7. Kamu bisa mendownloadnya dari situs resmi Microsoft atau situs penyedia file ISO Windows lainnya.
3. Selanjutnya, kamu harus memiliki USB Drive yang kosong atau dengan data yang sedikit. Kamu akan memformat USB Drive tersebut nanti, sehingga pastikan kamu sudah membackup data-data penting kamu terlebih dahulu.
4. Sambungkan USB Drive ke MacBook kamu. Kemudian, buka aplikasi Bootcamp dan pilih “Create a Windows 7 install disk”. Ikuti petunjuk yang diberikan sampai kamu mencapai halaman untuk memilih destination disk.
5. Pilih “Use a USB drive”. Kemudian, pilih USB Drive yang sudah kamu sambungkan di MacBook. Jangan lupa untuk memeriksa kembali isi dari halaman ini sebelum kamu melanjutkan proses instalasi. Klik “Continue” jika sudah yakin.
6. Bootcamp akan memformat USB Drive kamu dan menginstall file Windows ke dalam USB Drive tersebut. Tunggu beberapa saat hingga proses selesai. Setelah proses selesai, kamu bisa reboot MacBook kamu dan masuk ke Bootcamp dengan cara menekan tombol Option pada keyboard MacBook kamu. Kemudian pilih “Windows” pada layar Bootcamp.
7. Bootcamp akan memandu kamu dalam proses instalasi Windows 7 pada MacBook kamu. Pastikan kamu memeriksa isi setiap halaman sebelum melanjutkan proses instalasi. Kamu juga harus mengaktifkan instalasi driver MacBook kamu pada saat proses instalasi. Setelah proses selesai, MacBook kamu akan memungkinkan kamu untuk booting ke dalam sistem operasi Windows 7.
Itulah cara instal Windows 7 di MacBook dengan USB Drive. Dengan mengikuti langkah-langkah di atas, kamu bisa menggunakan Windows dalam MacBook kamu dan menjalankan aplikasi-aplikasi Windows yang tidak tersedia dalam sistem operasi MacOS.
FAQ
Q: Apakah Bootcamp aman digunakan?
A: Ya, Bootcamp adalah aplikasi resmi dari Apple yang sudah diuji dan aman digunakan. Namun, pastikan kamu menggunakan aplikasi Bootcamp yang resmi dari situs resmi Apple. Jangan mencoba menggunakan aplikasi Bootcamp yang berasal dari situs lain, karena bisa mengakibatkan kerusakan pada MacBook kamu.
Q: Apakah file ISO Windows harus resmi dari situs Microsoft?
A: Sebaiknya kamu menggunakan file ISO Windows yang resmi dari situs Microsoft atau situs penyedia file ISO Windows lainnya yang terpercaya. Jangan mencoba menggunakan file ISO Windows dari situs yang tidak jelas atau tidak terpercaya, karena bisa mengakibatkan kerusakan pada sistem operasi kamu.
Video Tutorial
Berikut adalah video tutorial tentang cara membuat bootable USB Windows dengan WinToFlash:
Semoga artikel ini bermanfaat bagi kamu yang sedang mencari cara untuk membuat bootable USB Windows dan menginstal Windows 7 di MacBook. Selalu periksa sumber informasi dari situs yang terpercaya dan gunakan aplikasi yang resmi dari situs resmi untuk menjaga keamanan komputer kamu. Terima kasih sudah membaca!