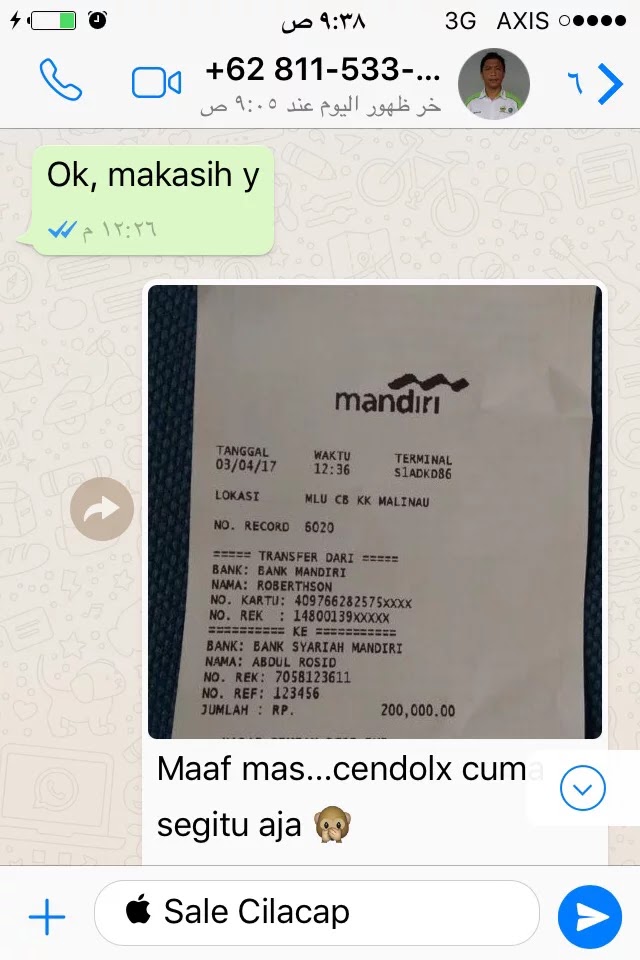Pada kesempatan kali ini, kami akan membahas tentang cara install Windows pada laptop Acer. Tentu saja, setiap merek memiliki cara install yang berbeda-beda, namun pada kali ini kami fokus untuk membahas cara install Windows pada laptop Acer. Dalam pembahasan kali ini, kami akan memberikan beberapa tutorial cara install Windows pada laptop Acer yang berbeda-beda. Tutorial tersebut diambil dari beberapa sumber yang dapat diandalkan. Sebelum memulai, pastikan Anda sudah menyiapkan semua peralatan yang diperlukan, seperti DVD installer Windows atau bootable USB drive, serta sudah melakukan backup data-data penting pada laptop.
Cara Install Windows di Laptop Acer dengan DVD Installer
Langkah pertama adalah mempersiapkan semua alat-alat yang dibutuhkan. Pastikan laptop Anda terhubung dengan sumber daya listrik dan sudah memiliki DVD Windows 7 atau Windows 8.1 Installer. Selanjutnya, masukkan CD installer pada laptop Acer Anda, kemudian hidupkan laptop.
Setelah laptop menyala, segera tekan tombol F2 pada keyboard untuk membuka BIOS atau UEFI Firmware Settings. Pada beberapa laptop Acer, perlu mengaktifkan Legacy BIOS agar dapat mem-boot dari CD atau USB. Pilih opsi “Boot” atau “Boot Priority” dan pastikan opsi “CD/DVD Drive” berada pada posisi teratas. Kemudian pilih opsi “Save and Exit” untuk menyimpan perubahan yang telah dilakukan.
Selanjutnya, laptop Acer akan memulai proses installasi Windows. Pilih bahasa yang diinginkan, kemudian klik “Install Now”. Baca dan setujui persyaratan penggunaan Windows dengan menekan tombol “I accept the license term”, kemudian klik “Next”. Pilih opsi “Custom (advanced)” untuk melakukan instalasi bersih (clean install).
Pada halaman “Where do you want to install Windows?”, pilih partisi yang ingin digunakan untuk menginstal sistem operasi Windows. Pastikan partisi yang dipilih memiliki ukuran yang cukup untuk dapat menginstal Windows. Jika ingin membuat partisi baru pada hard disk, klik opsi “Drive options (advanced)”. Setelah selesai memilih partisi atau membuat partisi baru, klik “Next” untuk memulai proses installasi Windows.
Tunggu beberapa saat hingga proses instalasi selesai. Setelah instalasi selesai, laptop Acer akan otomatis restart dan Anda dapat mulai memasukkan username, password, dan informasi lain yang diperlukan untuk menyelesaikan proses instalasi.
Cara Install Windows di Laptop Acer dengan Bootable USB Drive
Jika laptop Acer Anda tidak memiliki DVD drive, maka opsi lain yang dapat digunakan adalah menggunakan bootable USB drive. Syarat membuat bootable USB adalah Anda harus memiliki ISO file dari installer Windows 7 atau Windows 8.1, dan telah menyiapkan USB drive dengan kapasitas minimal 4 GB. Berikut langkah-langkah membuat bootable USB drive untuk menginstall Windows di laptop Acer:
1. Download Windows USB/DVD Download Tool dari situs resmi Microsoft, kemudian instal program tersebut pada PC atau laptop Windows.
2. Buka program Windows USB/DVD Download Tool dan pilih ISO file dari installer Windows 7 atau Windows 8.1 yang sudah Anda miliki sebelumnya. Kemudian klik “Next”.
3. Pilih “USB device” untuk membuat bootable USB drive, kemudian pilih USB drive yang telah disiapkan sebelumnya. Pastikan data pada USB drive sudah di-backup, karena semua data pada USB drive akan hilang selama proses pembuatan bootable USB.
4. Setelah memilih USB drive, klik “Begin copying” untuk memulai proses pembuatan bootable USB. Proses ini akan memakan waktu beberapa menit, tergantung kecepatan USB drive dan ukuran ISO file installer Windows.
Setelah membuat bootable USB drive, berikut adalah langkah-langkah meng-install Windows di laptop Acer menggunakan bootable USB drive:
1. Masukkan USB drive pada laptop Acer yang akan di-instal Windows.
2. Hidupkan laptop dan segera tekan tombol F2 pada keyboard untuk membuka BIOS atau UEFI Firmware Settings. Pada beberapa laptop Acer, perlu mengaktifkan Legacy BIOS agar dapat mem-boot dari CD atau USB. Pilih opsi “Boot” atau “Boot Priority” dan pastikan opsi “USB Device” atau “Removable Device” berada pada posisi teratas. Kemudian pilih opsi “Save and Exit” untuk menyimpan perubahan yang telah dilakukan.
3. Selanjutnya, laptop Acer akan mem-boot dari USB drive dan langsung memulai proses instalasi Windows. Ikuti langkah-langkah yang sama seperti pada tutorial sebelumnya, dimulai dari memilih bahasa, persyaratan penggunaan Windows, hingga memilih partisi yang akan digunakan untuk mem-install Windows.
FAQ (Frequently Asked Questions)
Berikut adalah beberapa pertanyaan yang sering ditanyakan terkait dengan cara install Windows di laptop Acer:
1. Apa yang harus dilakukan jika laptop Acer tidak bisa boot dari DVD atau bootable USB drive?
Jika laptop Acer tidak bisa boot dari DVD atau bootable USB drive, pastikan opsi boot dari perangkat eksternal sudah diaktifkan pada BIOS atau UEFI Firmware Settings. Pastikan juga DVD yang digunakan dalam kondisi baik atau bootable USB drive telah dibuat dengan benar. Jika masih tidak berhasil, coba periksa apakah laptop Acer sudah memiliki fitur “Secure Boot” yang aktif dan matikan fitur tersebut pada pengaturan BIOS atau UEFI Firmware Settings.
2. Bagaimana cara mengaktifkan Legacy BIOS pada laptop Acer?
Untuk mengaktifkan Legacy BIOS pada laptop Acer, buka pengaturan BIOS atau UEFI Firmware Settings. Pilih opsi “Boot” atau “Boot Priority”, kemudian aktifkan opsi “Legacy BIOS”. Pastikan opsi “CD/DVD Drive” atau “USB Device” berada pada posisi teratas. Kemudian pilih opsi “Save and Exit” untuk menyimpan perubahan yang telah dilakukan.
Video Tutorial Cara Install Windows
Demikianlah panduan lengkap tentang cara install Windows di laptop Acer. Dua opsi yang kami berikan di atas dapat dipilih sesuai dengan kondisi laptop yang Anda miliki. Jangan lupa untuk membackup data penting sebelum melakukan proses installasi Windows dan pastikan selalu mengikuti tutorial dengan teliti. Semoga tutorial ini bermanfaat untuk Anda.